In this guide, we will walk you through the process to fix the VAN9005 error code in Valorant, ensuring your build of Vanguard complies with the necessary requirements.

Valorant is a popular 5v5 tactical shooter that offers players an avenue to showcase their unique styles and skills. With its emphasis on swift decision-making and precise shooting, the game provides an engaging experience through various game modes like Competitive, Unranked, Deathmatch, and Spike Rush.
However, as of July, many players have encountered difficulties launching the game due to an error known as VAN9005. This error arises from a Virtualization-based security (VBS) update that prevents the launch of Valorant on systems without UEFI and TPM 2.0 enabled.
Also, See:
- Best Way to Fix This PC Can't Run Windows 11 Error
- How to Fix “This build of Vanguard requires TPM 2.0” in Valorant
What is the VAN9005 Error in Valorant
The VAN9005 error code signifies that your system has not been configured with UEFI (Unified Extensible Firmware Interface) and TPM 2.0 (Trusted Platform Module). These features are essential for running Valorant on your machine, as UEFI provides enhanced security functionalities, while TPM 2.0 ensures cryptographic operations remain secure. If your system lacks support for UEFI and TPM 2.0, it becomes imperative to disable virtualization-based security (VBS) instead.
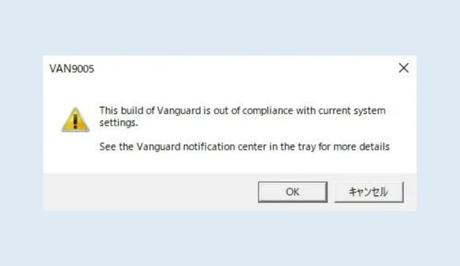
How to Fix Valorant VAN9005 Error
Step 1: Enable UEFI and TPM 2.0
To fix the VAN9005 error in Valorant, you must enable UEFI and TPM 2.0 on your system. The following steps outline the process:
- Restart your PC and Access the BIOS: Begin by restarting your computer. During the boot process, you will need to press the appropriate BIOS key, which may vary depending on your system (e.g., F2 or DEL). To find the specific BIOS key for your device, you can search for “BIOS key for [your device model]” on Google.
- Navigate to Boot Mode and Select UEFI: Once you have accessed the BIOS settings, locate the Boot menu. Within this menu, you should find an option labelled “Boot Mode” or something similar. Select this option and choose “UEFI” as your preferred boot mode.
- Configure Supervisor Password: Navigate to the Security menu in the BIOS settings. Look for the “Set Supervisor Password” option and enter a new password of your choice (e.g., 123). This step may vary depending on your system's BIOS interface.
- Enable TPM (TCM) State: Within the Security menu, locate the “Change TPM (TCM) State” option. Enable TPM by selecting the appropriate setting, which may be labelled as “Enabled.”
- Save and Exit the BIOS Settings: Once you have made the necessary changes, navigate to the Exit menu in the BIOS settings. Select the “Exit Saving Changes” option and confirm your selection by choosing “Yes.” This action will save the changes you made in the BIOS and restart your computer.
It's important to note that the exact steps and terminology in the BIOS settings may differ slightly depending on your system manufacturer and version. Following these instructions should provide a general guideline for enabling UEFI and TPM 2.0.
Step 2: Check System Compatibility
After enabling UEFI and TPM 2.0, it is crucial to verify whether your system supports these features. The following steps will help you confirm compatibility:
- Check UEFI Support: Open the Windows Search function and search for “msinfo32.” Launch the “System Information” tool that appears in the search results. Within the tool, locate the “BIOS Mode” entry. If the BIOS Mode is listed as “UEFI,” it confirms that your system supports UEFI.
- Check TPM 2.0 Support: Open the Windows Search function again and search for “tpm.msc.” Launch the “Trusted Platform Module (TPM) Management” tool that appears. Check the status displayed within the tool; if it shows “The TPM is ready for use,” your system supports TPM 2.0.
- If the BIOS Mode is not listed as UEFI or your system does not support TPM 2.0, you will need to follow an alternative method instead.
Step 3: Disable Virtualization-based Security (VBS)
In cases where UEFI and TPM 2.0 are not supported by your system, disabling virtualization-based security (VBS) can help bypass the VAN9005 error. Follow these steps to disable VBS:
- Open the Command Prompt: Use the Windows Search function to find “CMD.” Right-click on the Command Prompt and select “Run as administrator” to launch it with administrative privileges.
- Disable VBS: Within the Command Prompt window, type the command “bcdedit /set hypervisorlaunchtype off”, and press enter. This command disables the hypervisor launch type associated with VBS.
- Restart Your Computer: After executing the command, restart your computer to ensure the changes take effect.
- Disable “Memory Integrity”: After restarting your computer, use the Windows Search function to find “Core Isolation.” Open the Core Isolation settings and turn off the “Memory Integrity” option. Restart your computer once again.
- To confirm whether VBS has been successfully disabled, follow the steps outlined earlier to check the status using the “msinfo32” tool.
Step 4: Verify VBS Status
To ensure that VBS has been disabled, you can follow these steps to check the status using the “msinfo32” tool:
- Open the Windows Search function: Search for “msinfo32” using the Windows Search bar.
- Launch System Information: Select the “System Information” tool from the search results.
- Find “Virtualization-based Security”: Within the System Information tool, locate the “Virtualization-based security” entry. If it shows “Not enabled,” it confirms that VBS has been disabled successfully.
- By verifying the status of VBS, you can ensure that your system is now compatible with running Valorant without encountering the VAN9005 error.
Conclusion
The VAN9005 error code can be resolved by enabling UEFI and TPM 2.0 or by disabling virtualization-based security (VBS) if your system lacks support for these features. By following the step-by-step instructions provided in this guide, you can overcome the VAN9005 error and enjoy playing Valorant without interruptions. It is crucial to carefully follow the outlined steps and confirm system compatibility to ensure a successful resolution.
FAQs
Q1: Can I run Valorant without enabling UEFI and TPM 2.0?
A1: No, UEFI and TPM 2.0 are mandatory requirements for running Valorant. Enabling these features or disabling VBS is necessary to fix the VAN9005 error.
Q2: What should I do if my system does not support UEFI or TPM 2.0?
A2: If your system lacks support for UEFI or TPM 2.0, you will need to disable virtualization-based security (VBS) using the alternative method outlined in this guide.
Q3: How can I find the BIOS key for my specific system?
A3: You can find the BIOS key for your specific system by conducting a Google search using the query “BIOS key for [your device model].” The search results should provide you with the necessary information.
Q4: Is it safe to disable virtualization-based security?
A4: Disabling virtualization-based security (VBS) is safe in the context of resolving the VAN9005 error. However, it's important to note that VBS provides enhanced security functionalities, and disabling it may impact other aspects of your system's security.
Q5: Why is it important to check system compatibility before fixing the error?
A5: Checking system compatibility ensures that the steps provided in this guide are applicable to your specific system. It helps avoid potential issues and ensures the successful resolution of the VAN9005 error.
Similar posts:
- How to Fix “This build of Vanguard is out of compliance” in Valorant
- How to Fix “This build of Vanguard requires TPM 2.0” in Valorant
- How to Fix Valorant Agent Voice Lines Not Working
- Fixed: Error Code 46 in Valorant
- Best Way to Fix This PC Can’t Run Windows 11 Error
