We all have faced at least once in our laptop or computer, that we can’t use USB devices just because of USB ports not working. When it is working you’ll see the notification on your screen once you connect any USB devices to your laptop or desktop computer. But if a USB port is not working or is damaged then you will not get any kind of notification.
So, if you are facing this kind of issue then this article will help you out to fix this issue.
Reasons Why The USB Ports Are Not Working
Here are some reasons, why USB ports are not working and it could be:
- You might face this issue just because of you have not updated Windows operating system.
- USB driver might be corrupt.
- There is instability in USB controllers.
- Excessive usage of USB ports.
Due to any one of these reasons, your laptop or desktop might not recognize a USB drive and this is why you get a notification on your screen “USB Device Not Recognized“.
This is one of the common issues that we all have faced for at least once and this is why I have found some solutions for that to fix it. After using one of the mentioned methods if it is fixed then you can use it to connect any USB device.
But in some cases what happens is, after connecting your USB drive to your laptop, it may damage or erase all the data, and eventually, you need to format that.
Wait, you don’t need to worry, this is the reason I am here to help you out of this situation. In this article, I will share with you all the information regarding fixing this issue of USB ports. There is one more error which is also you can get is the USB device descriptor issue and fixing that it requires some other approaches.
How to Fix USB Ports Not Working In Windows 10?
Well, here I am going to share with you some solutions that will help you to fix the USB port that is not working. You can try any of the mentioned methods to fix this issue and also I have listed the fixes in order of complexity so that you do not need to waste your valuable time. So here we go.
1. Restart Your Laptop Or Desktop Computer:
Firstly, you just need to restart your laptop or PC, if its a normal issue then the problem will resolve. But for doing this, first, you need to unplug all the USB devices which are connected to your system and then restart the system.
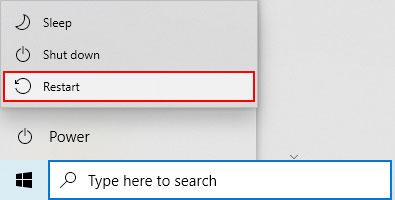
Once the system is restarted, you’ll need to connect again all the USB devices to check out whether it’s working or not. If this method works for you then it might be some minor issue and you don’t need to try any other complex method. But if this method doesn’t work for you then move towards the next one.
2. Run Windows System Update:
If you have not installed the latest Windows system update on your system then this might be one of the reasons you are experiencing this issue.
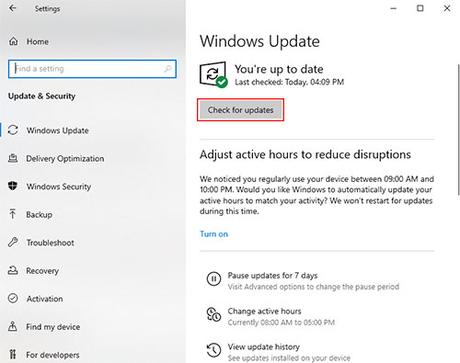
So, first, you need to check if there is any update is available for your system, if the update is available then do that. After doing this, the chance is more that your problem will be resolved. Because if that update is related to USB drivers then after updating your problem will be fixed.
3. Update USB Drivers:
In this method, we will see that if the USB driver is not updated then we’ll update that manually. For doing this, you have to type Device Manager in the Windows search box, once you get it click on that.
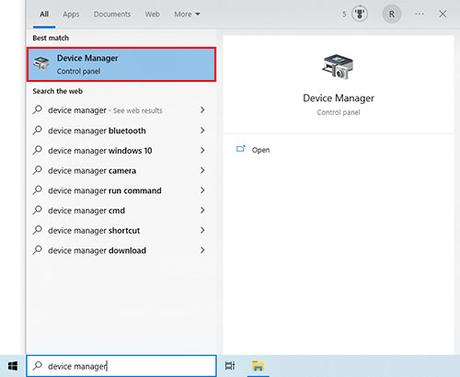
Afterwards, scroll down to the bottom where you can see Universal Serial Bus Controllers, click on that and it will show you all the USB controller options in the drop down.
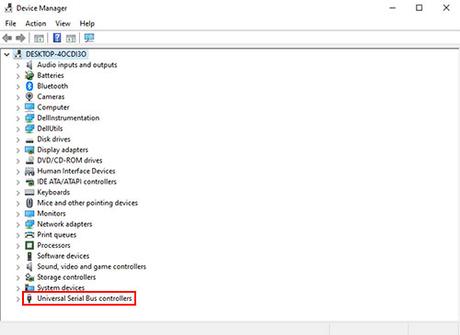
Now, you have to update two drivers such as Generic USB Hubs and USB Root Hubs. To update both drivers, you only need to do is right-click on each of them and then select the Update driver option.
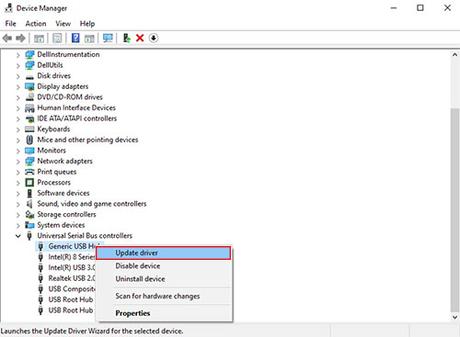
Next, you need to click on the Search automatically for drivers option and it will start the process.
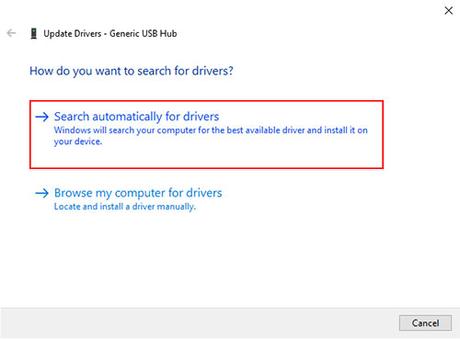
Once the process is complete, you need to ensure that The best drivers for your device are already installed in both drivers.
For this method, all the steps are done you can close the window now. Next, restart your laptop or computer and then check again whether the USB port is working properly or not. If the problem still exists try the next method.
4. Uninstall USB Drivers:
This method is similar to the previous one, but here you have to choose the Uninstall device option instead of the Update driver for both drivers. If both the drivers are corrupt then it will be cleaned up properly once the process is complete.
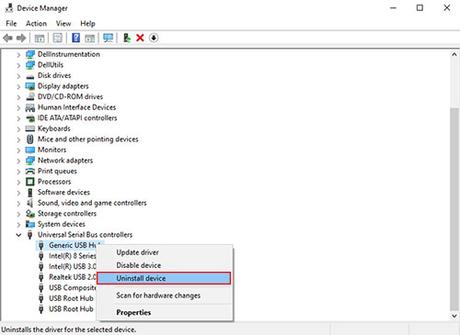
Now, in the Device Manager window click on Action which is available on the top left, and then choose Scan for hardware changes. Once you click on that, it reinstall both the drivers which we had uninstalled, and for that, you have to wait for a few moments.
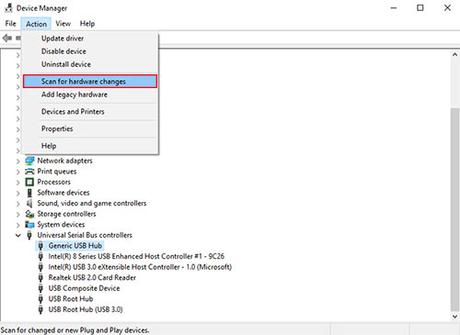
Ok so now, after re-install both drivers again you have to check whether the USB port is working or not. If it doesn’t work, then move toward our last method.
5. Disable The USB Selecting Suspend Setting
In this last method, we will see whether your laptop’s power management settings overriding the USB controller as it will impact the USB device detection. However, it seems like the USB drive is not working but the fact is that the operating system keeps that drive to sleep.
This method is relevant if your laptop’s USB port is not detecting or working. Sometimes, what happens is that we keen to reduce the power and this is why might be we have set the Windows 10 laptop to low power.
The USB Selective Suspend is a power saving option that stops providing power to the USB drives, therefore battery uses less power. To save power, this feature works very well but sometimes it looks like there is a problem with your laptop’s USB ports.
To fix this issue you need to open the Control Panel and change the settings.
Step 1: Click on the Windows icon or Start button and then type Control Panel in the search box and hit enter.
Step 2: Then go to Hardware and Sound > Power Options.
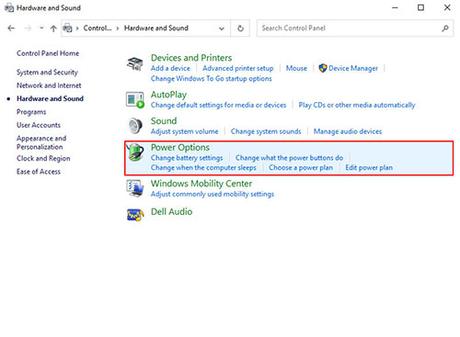
Step 3: Now, you need to click on the Change plan settings option then Change advanced power settings.
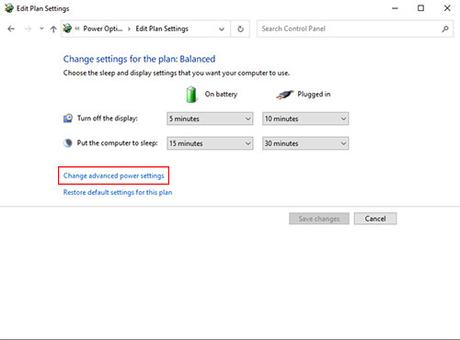
Step 4: Next, you need to find the USB settings and click on that, you can see the USB selective suspend setting.
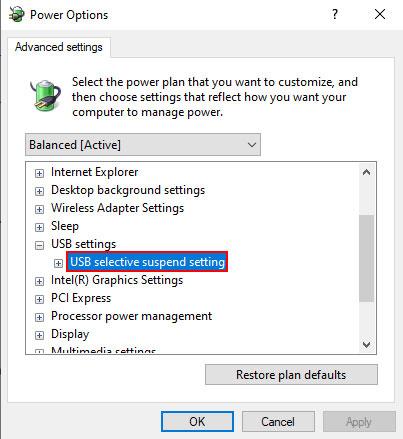
Step 5: Here, you need to Disabled the option.
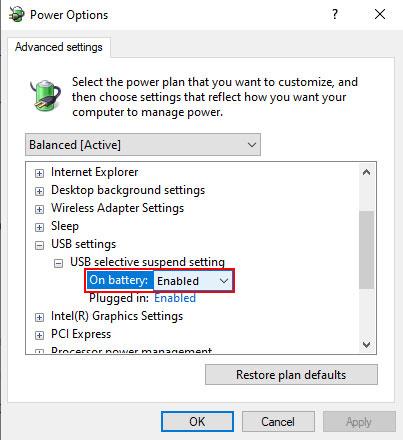
Step 6: Finally, click on the OK button and restart your laptop to apply this setting.
Final Words
Well, I hope that one of these methods will work for you to solve the USB port not working issue on your laptop or desktop computer. Make sure that you are following all the steps properly so that it helps you to solve that issue. After applying any of the methods, tell me which method is worked for you and which does not.
If I have missed any other method in this article then do share it with me so that I can add it here and it will help many others who are facing the same problem. Thanks for reading!
