As a user of ChatGPT, you may sometimes encounter an error where you are unable to load your chat history. This can be frustrating, especially if you need to refer to past conversations for important information. Fortunately, there are a few simple steps you can take to fix this issue and regain access to your chat history. In this article, we’ll walk you through the process to fix the “unable to load history” error in ChatGPT.
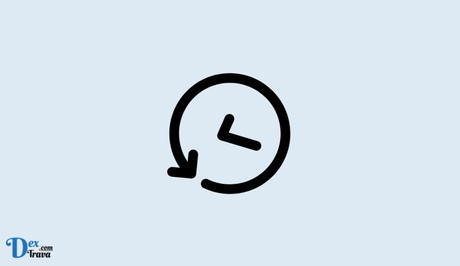
ChatGPT is an AI-based chatbot that is programmed to engage in conversations with users across a wide range of topics. However, one issue that users may encounter is the inability to load their chat history.
Below, we will explain the reasons for this issue and how it can be resolved.
Also, See:
- 0563 Code Meaning on Instagram and TikTok
- How to Fix ChatGPT Send Button Not Working
What Causes the “Unable to Load History” Error?
The “Unable to Load History” error typically occurs when there is a problem with the chatbot’s server or database. This can happen for a number of reasons, including:
-
Network Connectivity Issues
One of the primary reasons why users are unable to load history in ChatGPT is due to network connectivity issues. If the network connectivity is slow or intermittent, it may cause the chatbot to lag or fail to load the history. This is especially true if the user has a poor internet connection or is in a location with poor signal strength.
-
Server Issues
Another reason why users may be unable to load history in ChatGPT is due to server issues. This could be caused by a variety of factors, such as a temporary outage or maintenance work being done on the servers. In such cases, the chatbot may be temporarily unavailable or may not respond to user requests.
-
Browser Compatibility Issues
Sometimes, the browser used by the user may not be compatible with the ChatGPT platform, leading to issues while loading the history. This is more likely to occur if the browser used is outdated or not up-to-date with the latest software updates.
-
Cache and Cookies
Cache and cookies are temporary files stored on the computer that help to speed up the loading time of websites. However, these files can sometimes interfere with the proper functioning of ChatGPT. If the cache and cookies are not cleared regularly, they may cause issues with the loading of chat history.
-
Technical Issues
In rare cases, technical issues with ChatGPT itself can also cause problems with loading chat history. This could be caused by bugs in the code or a glitch in the system. In such cases, it is recommended to contact the ChatGPT support team to resolve the issue.
How to Fix “Unable to load history” in ChatGPT
If you encounter the “Unable to Load History” error in ChatGPT, there are several steps you can take to resolve the issue:
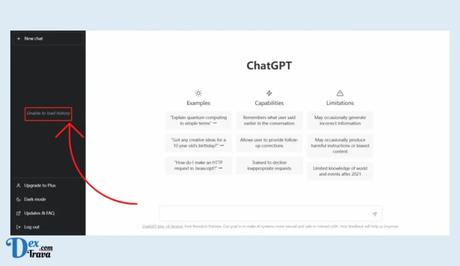
Step 1: Check your internet connection
The first step in fixing the “unable to load history” error in ChatGPT is to check your internet connection. Sometimes, the error can occur due to a weak or unstable internet connection.
To check your internet connection, simply try loading another website or application. If you are able to access other websites or applications without any issues, then your internet connection is probably not the problem. However, if you are unable to access other websites or applications, then you may need to troubleshoot your internet connection before you can fix the error in ChatGPT.
Step 2: Clear your browser cache
If your internet connection is not the issue, then the next step is to clear your browser cache. Your browser cache stores temporary data, such as images and website files, which can sometimes cause issues when loading certain websites or applications. To clear your browser cache, simply follow these steps:
- Open your web browser (e.g., Chrome, Firefox, Safari).
- Click on the three dots in the top-right corner of the browser window.
- Select “History” from the dropdown menu.
- Click on “Clear browsing data” in the left-hand menu.
- Select the “Time range” for which you want to clear your browsing data (e.g., “All time”).
- Check the box next to “Cached images and files”.
- Click on “Clear data”.
Once you have cleared your browser cache, try reloading ChatGPT and see if the error has been fixed.
Step 3: Disable browser extensions
If clearing your browser cache did not fix the error, then the next step is to disable any browser extensions that you may have installed.
Browser extensions can sometimes interfere with the normal functioning of websites and applications, causing errors such as the “unable to load history” error in ChatGPT. To disable browser extensions, simply follow these steps:
- Open your web browser.
- Click on the three dots in the top-right corner of the browser window.
- Select “More tools” from the dropdown menu.
- Click on “Extensions” in the left-hand menu.
- Disable any extensions that you may have installed by toggling the switch next to each extension.
Once you have disabled your browser extensions, try reloading ChatGPT and see if the error has been fixed.
Step 4: Try a different web browser
If disabling your browser extensions did not fix the error, then the next step is to try using a different web browser. Sometimes, the error can occur due to compatibility issues between ChatGPT and your current web browser.
To try a different web browser, simply download and install a different web browser (e.g., if you are currently using Chrome, try using Firefox or Safari) and try loading ChatGPT in the new browser. If the error is fixed in the new browser, then you may need to switch to the new browser permanently or troubleshoot your current web browser to fix the issue.
Step 5: Contact ChatGPT support
If none of the above steps fixed the “unable to load history” error in ChatGPT, then the final step is to contact ChatGPT support for further assistance. ChatGPT support can help you troubleshoot the issue and provide additional guidance on how to fix the error.
To contact ChatGPT support, you can visit their website and look for a “Contact Us” or “Support” section. Here, you may be able to find a phone number, email address, or chat support option to get in touch with a representative who can help you with your issue.
In order to get the best help possible from ChatGPT support, be sure to provide them with as much information as possible about the error you are experiencing. This might include details about the device and web browser you are using, any error messages you have received, and any troubleshooting steps you have already taken.
Usually, the more information you can provide, the more quickly and effectively ChatGPT support will be able to assist you in resolving the issue.
How to Prevent the “Unable to Load History” Error
While the “Unable to Load History” error can be frustrating, there are steps you can take to prevent it from occurring in the first place:
- Use a Stable Internet Connection: Make sure that you have a strong and stable internet connection before accessing ChatGPT.
- Update Your Browser: Keep your web browser updated to ensure that it is fully compatible with ChatGPT.
- Clear Your Browser Cache Regularly: Clearing your browser’s cache regularly can help prevent compatibility issues from occurring.
- Use a Reliable Device: Use a reliable and up-to-date device to access ChatGPT to ensure that technical issues do not occur.
Conclusion
The “unable to load history” error in ChatGPT can be frustrating to deal with, but it is usually fixable by following a few simple steps. First, check your internet connection to ensure it is stable and strong. If that does not work, try clearing your browser cache or disabling any browser extensions you may have installed.
If the error persists, try using a different web browser or contacting ChatGPT support for further assistance. With a little bit of troubleshooting, you should be able to get back to access your chat history in ChatGPT in no time.
Similar posts:
- How to Fix ChatGPT Send Button Not Working
- How to Fix History App Not Working
- Fix: ChatGPT Login Not Working
- Fix: ChatGPT Not Working
- How to Fix “Unable to connect” on Netflix
