What do you do when your Twitter notifications stop working? This can be a frustrating problem, but it’s not one that you have to live with forever. In this article, we’ll take a look at some of the common reasons why Twitter notifications may not be working and how you can fix them.
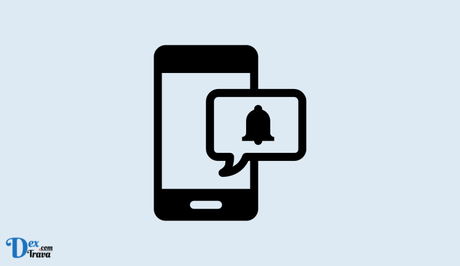
Twitter is one of the most popular social media platforms, with over 300 million active users. It provides a platform for people to share their thoughts, ideas, and experiences with others around the world.
As an avid Twitter user, you must know how important it is to stay on top of your notifications. Whether you’re waiting for an important message from a friend or want to keep up with the latest news, Twitter notifications keep you informed and connected.
However, sometimes Twitter users may encounter issues with their notifications not working. This prevents you from getting important notifications from your followers or favorite accounts.
Below are some of the reasons why Twitter notifications may not be working and what you can do to fix the issue.
Also, See:
Why is Twitter Notifications Not Working?
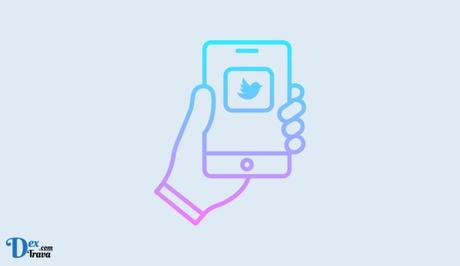
-
You Have Turned Off Notifications
The first thing to check when you’re not receiving Twitter notifications is whether you have accidentally turned them off. Twitter allows users to customize their notification settings, which means that you can choose which notifications you receive and how often.
To check your notification settings on Twitter, follow these steps:
- Open the Twitter app or website and click on your profile picture.
- Click on “Settings and privacy.”
- Click on “Notifications.”
- Check your notification settings and make sure that they’re turned on for the activities you want to be notified about.
If your notifications were turned off, you can turn them back on by clicking the toggle button next to the activity you want to be notified about.
-
You Have a Poor Internet Connection
Another reason why you may not be receiving Twitter notifications is due to poor internet connectivity. Twitter notifications rely on a stable internet connection to work correctly. If your device is experiencing connectivity issues, then it’s likely that your notifications won’t come through.
To fix this issue, you can try the following:
- Restart your device: Sometimes, a simple restart of your device can help to fix internet connectivity issues.
- Check your internet connection: Make sure that your device is connected to a stable and reliable Wi-Fi or cellular network.
- Check your app settings: In the Twitter app settings, make sure that the “Use Wi-Fi only” option is turned off.
-
You Have Muted Accounts or Conversations
Another reason why your Twitter notifications may not be working is due to the mute feature. Twitter allows users to mute accounts and conversations that they don’t want to see in their timelines or notifications. When you mute an account or conversation, you won’t receive any notifications related to that account or conversation.
To check if you have muted any accounts or conversations, follow these steps:
- Open the Twitter app or website and click on your profile picture.
- Click on “Settings and privacy.”
- Click on “Privacy and safety.”
- Click on “Muted.”
- Check if you have muted any accounts or conversations that you want to receive notifications for.
If you find that you have muted any accounts or conversations that you want to receive notifications for, you can unmute them by clicking the “Unmute” button next to their name.
-
Your Account Has Been Flagged or Suspended
Twitter has strict rules and policies that users must adhere to. If you violate any of these rules or policies, your account may be flagged or suspended. If your account has been flagged or suspended, you may not receive any notifications until the issue is resolved.
To check if your account has been flagged or suspended, follow these steps:
- Open the Twitter app or website and click on your profile picture.
- Click on “Settings and privacy.”
- Click on “Your account.”
- Check if you have received any notifications from Twitter regarding a flagged or suspended account.
If your account has been flagged or suspended, you will need to follow Twitter’s instructions to resolve the issue and regain access to your account.
-
Your Device is Not Compatible With Twitter
Your device may not be compatible with the latest version of the Twitter app or website. This can cause issue with notifications not working as the app may not be optimized for your device.
To check if your device is compatible with Twitter, you can check the system requirements for the latest version of the app or website. If your device is not compatible, you may need to update your device or use a different device that is compatible with the latest version of Twitter.
How to Fix Twitter Notifications Not Working
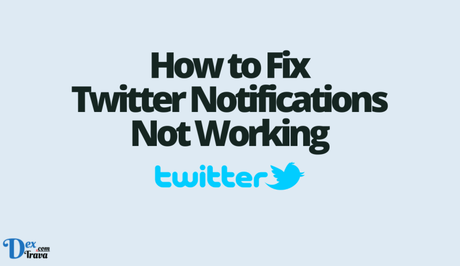
-
Check Your Settings
The first thing you should do if your Twitter notifications are not working is to check your settings. Twitter offers a wide range of notification options, from push notifications to email notifications. If you’ve turned off any of these notifications or changed your settings, your notifications may not be working as expected. To check your settings, follow these steps:
- Open Twitter and log in to your account.
- Click on your profile picture in the top right corner of the screen.
- Select “Settings and privacy” from the dropdown menu.
- Click on “Notifications” in the left-hand menu.
- Review your notification settings to make sure they’re set up the way you want them.
If you’ve made any changes, make sure to save them before exiting the settings menu.
-
Check Your Internet Connection
If your Twitter notifications are still not working, the next thing to check is your internet connection. Twitter notifications require a stable internet connection to work properly. If your internet connection is weak or intermittent, your notifications may not come through as expected. To check your internet connection, try accessing other websites or apps to see if they’re working properly. If you’re having trouble with other websites or apps, it’s likely that your internet connection is the issue.
-
Check Your Phone Settings
If you’re using the Twitter app on your phone and your notifications are not working, there may be a problem with your phone’s settings. To fix this, try the following steps:
- Go to your phone’s settings.
- Select “Apps” or “Application manager.”
- Find the Twitter app and click on it.
- Make sure that the app has permission to send notifications.
- If the app does not have permission, turn on notifications for Twitter.
-
Clear Your Cache
If your Twitter notifications are still not working, the next thing to try is clearing your cache. Over time, your browser or app cache can become clogged with old data and files. Clearing your cache can help to free up space and improve performance, which may fix the problem with your notifications. To clear your cache, follow these steps:
For Google Chrome:
- Open Chrome and click on the three dots in the top right corner of the screen.
- Select “More tools” from the dropdown menu.
- Click on “Clear browsing data.”
- Choose the time range you want to clear and select “Cached images and files.”
- Click on “Clear data.”
For Safari:
- Open Safari and click on “Safari” in the top left corner of the screen.
- Select “Preferences” from the dropdown menu.
- Click on “Privacy.”
- Click on “Manage Website Data.”
- Select “Remove All” to clear your cache.
On Twitter app:
- Go to your phone’s settings.
- Select “Apps” or “Application manager.”
- Find the Twitter app and click on it.
- Select “Storage.”
- Click on “Clear cache.”
-
Update the Twitter App
If your Twitter notifications are still not working, the problem may be with the app itself. Twitter frequently releases updates to fix bugs and improve performance, so it’s important to make sure that you’re using the latest version of the app. To check for updates, follow these steps:
On iPhone:
- Open the App Store.
- Click on your profile picture in the top right corner of the screen.
- Scroll down to “Available Updates.”
- Find the Twitter app and click on “Update” if available.
On Android:
- Open the Google Play Store.
- Click on the three horizontal lines in the top left corner of the screen.
- Select “My apps & games.”
- Find the Twitter app and click on “Update” if available.
For desktop:
- Open Twitter in your browser.
- Click on your profile picture in the top right corner of the screen.
- Select “Settings and privacy.”
- Click on “About Twitter.”
- Check for updates and update if available.
-
Reinstall the Twitter App
If your Twitter notifications are still not working after trying all of the above steps, the final solution is to reinstall the app. This will remove any bugs or issues with the app and give you a fresh start. To reinstall the app, follow these steps:
On iPhone:
- Press and hold the Twitter app icon until it starts shaking.
- Click on the “X” in the top left corner of the app.
- Confirm that you want to delete the app.
- Go to the App Store and reinstall the Twitter app.
On Android:
- Go to your phone’s settings.
- Select “Apps” or “Application manager.”
- Find the Twitter app and click on it.
- Select “Uninstall.”
- Go to the Google Play Store and reinstall the Twitter app.
Conclusion
If your Twitter notifications are not working, there are several steps you can take to fix the problem. Start by checking your notification settings and your internet connection. If those don’t work, check your phone settings, clear your cache, update the app, and finally, reinstall the app.
By following these steps, you should be able to get your Twitter notifications working again and stay connected to the platform.
Remember, if all else fails, you can always contact Twitter’s support team for further assistance.
Similar posts:
- How to Fix Snapchat Notifications Not Working
- How to Fix Twitter Bookmarks Not Working
- How to Fix Gmail Notifications Not Working
- How to Fix Twitter Search Not Working
- Fix: WhatsApp Notifications Not Working
