If you've encountered the error message “This unlicensed Adobe app will be disabled soon,” rest assured that you're not alone. This error is accompanied by a warning about unlicensed apps potentially exposing your files and personal data to security risks. In this guide, we'll explain three methods to fix this error: using CCStopper or modifying the hosts file, and creating a firewall rule for the affected Adobe app.
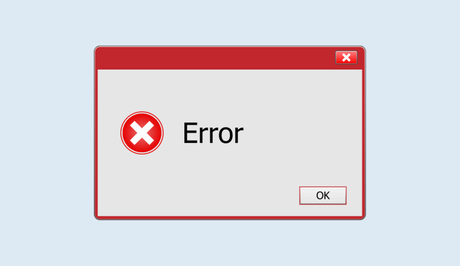
The “This unlicensed Adobe app will be disabled soon” error typically occurs when Adobe detects that the application you are using is unlicensed or has an invalid license. Adobe has implemented this error message to protect users from potential security risks associated with using unauthorized or pirated software.
If you are an Adobe software user who has encountered the “This unlicensed Adobe app will be disabled soon” error message, this is for you. Whether you're a Windows or Mac user, we've got you covered with step-by-step instructions and practical tips. Let's dive in and tackle this issue head-on, ensuring a smooth and licensed experience with your favorite Adobe apps.
Also, See:
- How to Fix Costco Website Not Working
- Generative Fill Not Showing in Adobe Photoshop
What Causes the “This unlicensed Adobe app will be disabled soon” Error?
Here are some common causes of the “This unlicensed Adobe app will be disabled soon” error:
- Invalid or expired license: If your Adobe software license has expired or is invalid, Adobe's licensing verification process will flag the application as unlicensed, triggering the error message.
- Unauthorized or pirated software: If you are using an unauthorized or pirated version of an Adobe application, it will not have a valid license. Adobe's licensing system will detect this and display the error message to prevent the use of unlicensed software.
- Licensing server connection issues: Sometimes, issues with connecting to Adobe's licensing servers can lead to a failure in validating the license, resulting in the unlicensed app error message.
- Firewall or antivirus settings: In some cases, firewall or antivirus settings may block the communication between the Adobe application and Adobe's licensing servers, causing the license validation to fail and triggering the error.
How to Fix “This unlicensed Adobe app will be disabled soon”
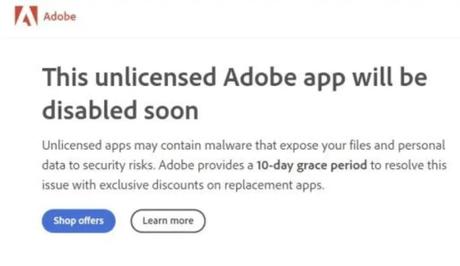
Method 1: CCStopper / Host File
If you're facing the “This unlicensed Adobe app will be disabled soon” error, you can try using CCStopper or modifying the hosts file to resolve the issue. Follow the steps below:
-
CCStopper and DevNull .bat file:
- For the GenP method, extract all the files from the CCStopper.rar archive and run the appropriate .bat file as an administrator.
- Choose CCStopper selection (2) for Internet Patch and then (1) for Firewall Block.
-
Create a firewall rule for the following services:
- Path of ADS: C:\Program Files (x86)\Common Files\Adobe\Adobe Desktop Common\ADS\Adobe Desktop Service.exe
- Path of Licensing: C:\ProgramFiles\Common Files\Adobe\Adobe Desktop Common\NGL\adobe_licensing_wf.exe
- Path of Licensing helper: C:\ProgramFiles\Common Files\Adobe\Adobe Desktop Common\NGL\adobe_licensing_wf_helper.exe
- To create the rule, navigate to Windows > Windows Firewall > Advanced Settings. Then, create the outbound rule for each of the above paths.
-
CCStopper selection (2) for Internet Patch > (2) for Host File / DevNull.bat:
For Windows:
- Locate the hosts file by going to C:\Windows\System32\drivers\etc.
- Right-click the “hosts” file and choose “Open with” > “Notepad.”
- Add the following list of IP addresses at the end of the file:
# BLOCK ADOBE #
127.0.0.1 ic.adobe.io
127.0.0.1 52.6.155.20
127.0.0.1 52.10.49.85
127.0.0.1 23.22.30.141
127.0.0.1 34.215.42.13
127.0.0.1 52.84.156.37
127.0.0.1 65.8.207.109
127.0.0.1 3.220.11.113
127.0.0.1 3.221.72.231
127.0.0.1 3.216.32.253
127.0.0.1 3.208.248.199
127.0.0.1 3.219.243.226
127.0.0.1 13.227.103.57
127.0.0.1 34.192.151.90
127.0.0.1 34.237.241.83
127.0.0.1 44.240.189.42
127.0.0.1 52.20.222.155
127.0.0.1 52.208.86.132
127.0.0.1 54.208.86.132
127.0.0.1 63.140.38.120
127.0.0.1 63.140.38.160
127.0.0.1 63.140.38.169
127.0.0.1 63.140.38.219
127.0.0.1 wip.adobe.com
127.0.0.1 adobeereg.com
127.0.0.1 18.228.243.121
127.0.0.1 18.230.164.221
127.0.0.1 54.156.135.114
127.0.0.1 54.221.228.134
127.0.0.1 54.224.241.105
127.0.0.1 100.24.211.130
127.0.0.1 162.247.242.20
127.0.0.1 wip1.adobe.com
127.0.0.1 wip2.adobe.com
127.0.0.1 wip3.adobe.com
127.0.0.1 wip4.adobe.com
127.0.0.1 3dns.adobe.com
127.0.0.1 ereg.adobe.com
127.0.0.1 199.232.114.137
127.0.0.1 bam.nr-data.net
127.0.0.1 practivate.adobe
127.0.0.1 ood.opsource.net
127.0.0.1 crl.verisign.net
127.0.0.1 3dns-1.adobe.com
127.0.0.1 3dns-2.adobe.com
127.0.0.1 3dns-3.adobe.com
127.0.0.1 3dns-4.adobe.com
127.0.0.1 hl2rcv.adobe.com
127.0.0.1 genuine.adobe.com
127.0.0.1 www.adobeereg.com
127.0.0.1 www.wip.adobe.com
127.0.0.1 www.wip1.adobe.com
127.0.0.1 www.wip2.adobe.com
127.0.0.1 www.wip3.adobe.com
127.0.0.1 www.wip4.adobe.com
127.0.0.1 ereg.wip.adobe.com
127.0.0.1 ereg.wip.adobe.com
127.0.0.1 activate.adobe.com
127.0.0.1 adobe-dns.adobe.com
127.0.0.1 ereg.wip1.adobe.com
127.0.0.1 ereg.wip2.adobe.com
127.0.0.1 ereg.wip3.adobe.com
127.0.0.1 ereg.wip4.adobe.com
127.0.0.1 ereg.wip1.adobe.com
127.0.0.1 ereg.wip2.adobe.com
127.0.0.1 ereg.wip3.adobe.com
127.0.0.1 ereg.wip4.adobe.com
127.0.0.1 cc-api-data.adobe.io
127.0.0.1 practivate.adobe.ntp
127.0.0.1 practivate.adobe.ipp
127.0.0.1 practivate.adobe.com
127.0.0.1 adobe-dns-1.adobe.com
127.0.0.1 adobe-dns-2.adobe.com
127.0.0.1 adobe-dns-3.adobe.com
127.0.0.1 adobe-dns-4.adobe.com
127.0.0.1 lm.licenses.adobe.com
127.0.0.1 hlrcv.stage.adobe.com
127.0.0.1 prod.adobegenuine.com
127.0.0.1 practivate.adobe.newoa
127.0.0.1 activate.wip.adobe.com
127.0.0.1 activate-sea.adobe.com
127.0.0.1 uds.licenses.adobe.com
127.0.0.1 k.sni.global.fastly.net
127.0.0.1 activate-sjc0.adobe.com
127.0.0.1 activate.wip1.adobe.com
127.0.0.1 activate.wip2.adobe.com
127.0.0.1 activate.wip3.adobe.com
127.0.0.1 activate.wip4.adobe.com
127.0.0.1 na1r.services.adobe.com
127.0.0.1 lmlicenses.wip4.adobe.com
127.0.0.1 na2m-pr.licenses.adobe.com
127.0.0.1 wwis-dubc1-vip60.adobe.com
127.0.0.1 workflow-ui-prod.licensingstack.com
0.0.0.0 2ftem87osk.adobe.io- Save the file and restart your computer for the changes to take effect.
For Mac:
- Close all Adobe programs.
- Open the Terminal by pressing Command + Space, typing “Terminal,” and hitting Enter.
- Type the command:
sudo nano /etc/hostsand press Enter. - Enter your password when prompted.
- Scroll to the bottom of the document and copy and paste the IP addresses mentioned above.
- Press Control + X, then press Y, and finally press Enter to go back to the Terminal's main screen.
- Enter the command:
sudo killall -HUP mDNSResponder & sudo dscacheutil -flushcacheand press Enter.
If the error persists, you can try adding the following new IP addresses:
127.0.0.1 gw8gfjbs05.adobe.io
127.0.0.1 ph0f2h2csf.adobe.ioTip: If the error still persists, it's advisable to visit the Reddit AdobeZii community to find the latest IP addresses to add.
By following these steps and implementing either CCStopper or modifying the hosts file, you should be able to fix the “This unlicensed Adobe app will be disabled soon” error.
Method 2: Firewall rule on app-in-question.exe
If you're still encountering the “This unlicensed Adobe app will be disabled soon” error after trying Method 1, you can proceed with Method 2, which involves creating a firewall rule specifically for the Adobe application causing the issue. Follow the steps below:
- Navigate to Windows > Windows Firewall > Advanced Settings to open the Windows Firewall settings.
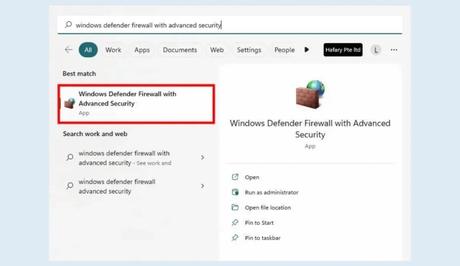
- In the Advanced Settings window, select “Outbound Rules” from the left-hand sidebar.
- Click on “New Rule” to create a new outbound rule.
- The “New Outbound Rule Wizard” window will appear. Select the “Program” option and click “Next” to continue.
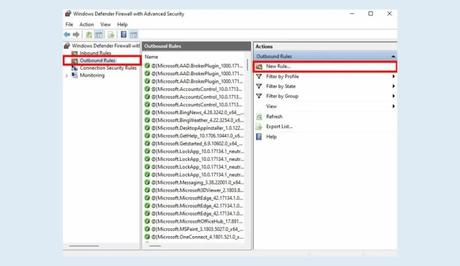
- In the next window, choose the “This program path” option and click the “Browse” button.
- Locate the Adobe application causing the error (e.g., Adobe Photoshop) on your system. Right-click on the application and select “Open file location.” Copy the URL (path) of the file from the file explorer window.
- Return to the “New Outbound Rule Wizard” window and paste the copied URL into the “This program path” field. Click “Next” to proceed.
- Choose the “Block the connection” option and click “Next.”
- Select all three profiles: “Domain,” “Private,” and “Public.” This ensures that the rule applies across different network types. Click “Next” to continue.
- Provide a name for the rule (you can choose any name you prefer) and add an optional description. Then, click “Finish” to create the rule.
By following these steps, you have successfully created a firewall rule to block the outbound connection for the specific Adobe application. This prevents the app from checking your license and triggering the unlicensed app error message.
Keep in mind that implementing this firewall rule may result in the affected application losing internet access. However, the application itself will continue to function normally without any interruptions due to the license check.
Method 3: CC loading continuously / loop (clean)
If you're experiencing a continuous loading or looping issue with your Creative Cloud (CC) applications due to conflicts with CCStopper or other firewall rules, you can follow the steps below to resolve the problem:
- Open the Windows Firewall settings by navigating to Windows > Windows Firewall > Advanced Settings.
- In the Advanced Settings window, make sure to check both Inbound and Outbound rules.
- Look for the rule named “CCStopper” or any other firewall rules that you created based on the previous methods to block Adobe connections.
- Disable or remove the conflicting rule by right-clicking on it and selecting “Disable” or “Delete” accordingly.
- Reverse Hosts File edit: a. Open the file explorer and navigate to the following directory: C:\Windows\System32\drivers\etc. b. Locate the “hosts” file and right-click on it. Choose “Open with” and select “Notepad” to open the file.
- Inside the “hosts” file, remove all the lines that were added previously related to “BLOCK ADOBE.” These lines were added during the modification of the hosts file in Method 1. Ensure that you remove only the lines specific to blocking Adobe.
- After removing the lines, save the file and exit Notepad.
- Finally, reboot your system to apply the changes you made.
Following these steps should resolve the looping issue and restore your Creative Cloud applications to their default behavior. By disabling conflicting firewall rules and reversing the changes made to the hosts file, you can eliminate the continuous loading or looping problem.
Conclusion
Encountering the “This unlicensed Adobe app will be disabled soon” error can be disruptive to your workflow. However, by following the methods outlined in this guide, you can effectively resolve the issue and regain the full functionality of your Adobe applications.
Similar posts:
- How to Fix Generative Fill Not Showing in Adobe Photoshop
- How to Fix Failed to Download Launcher Data on Synapse X
- Fixed: Multiplayer is Disabled in Minecraft
- How to Add Texts to Videos, and Style Texts in Adobe Premiere Pro
- How to Disable Data for Specific Apps on Windows and Mac PC
