If you've encountered the error message “This app is restricted to Premium users only” when trying to log in to the Spotify desktop app on your Windows or Mac PC, don't worry.
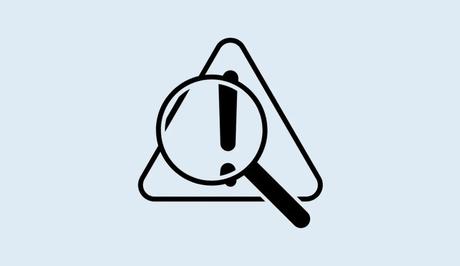
In this guide, we'll walk you through the steps to fix this issue and get back to enjoying your favorite music and podcasts.
Before we begin, it's important to note that this error message only affects the desktop version of Spotify and not the iOS and Android versions.
Also, See:
- How to Fix Spotify Not Showing Music
- What is the Frog Mascot Salute on TikTok?
Why does Spotify say that the app is restricted to Premium users only?
Spotify has discontinued support for older versions of the desktop application. If you're using a version of the Spotify desktop app that's older than 1.1.59, you won't be able to log in.
Lyubka, a moderator for the official Spotify forum, explains this decision, stating,
“To pave the way for a broader and better user experience, we have shut down Spotify desktop application versions that have been released before April 2021.”
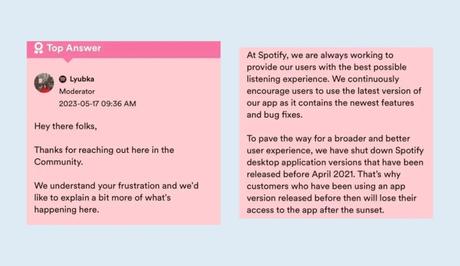
Essentially, Spotify wants to ensure that users have the best possible experience with the app by encouraging them to use the latest version.
How to fix “This app is restricted to Premium users only” on Spotify
To resolve this issue, you'll need to update your Spotify desktop app. There are a few different methods you can try:
-
Uninstall and reinstall Spotify
For Windows:
- Close Spotify if it's running.
- Open the Start menu and select “Settings.”
- Go to Apps > Apps & Features and find Spotify in the list.
- Click on Spotify and select the three dots icon.
- Choose “Uninstall” and follow the on-screen instructions to complete the process.
- After uninstalling, visit the official Spotify website and download the latest version of Spotify for Windows.
- Once the download is complete, open the installer and follow the on-screen instructions to install Spotify.
- After installation, open Spotify and log in to your account.
For Mac:
- Open Finder and navigate to the “Applications” folder.
- Locate the Spotify app and drag it to the trash.
- Empty the trash to remove the app completely.
- Visit the official Spotify website and download the latest version of Spotify for Mac.
- Open the downloaded file and follow the on-screen instructions to install Spotify.
- Once the installation is complete, open Spotify and log in to your account.
By uninstalling the previous version of Spotify and installing the latest version, you ensure that any compatibility issues are resolved and that you have access to all the features and functionalities of Spotify.
-
Download Spotify from the Microsoft Store
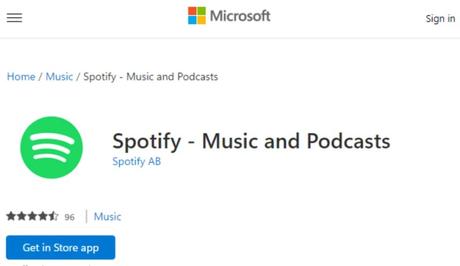
- Open the Microsoft Store on your Windows PC (the icon should be located on the taskbar).
- In the search bar, type “Spotify” and click on the “Get” button next to the Spotify app.
- Once the installation is complete, open Spotify and log in to your account.
- Downloading Spotify from the Microsoft Store ensures that you're getting the latest version of the desktop app.
-
Use the Spotify Web Player:
- If you're unable to update or reinstall the Spotify desktop app, you can still enjoy your favorite music and podcasts through the Spotify Web Player.
- Simply open your preferred web browser and visit the Spotify website.
- Log in to your account and access all of your playlists, albums, and more directly from the web player.
By following these steps, you should be able to fix the “This app is restricted to Premium users only” error on Spotify and regain access to the desktop app.
Other solutions you may consider
In addition to the solutions above, here are a few more solutions you can try to fix the “This app is restricted to Premium users only” error on Spotify:
-
Clear cache and data
Sometimes, clearing the cache and data of the Spotify app can resolve login issues.
For Windows:
- Close Spotify if it's running.
- Press the Windows key + R to open the Run dialog box.
- Type “%appdata%\Spotify” and click OK. This will open the Spotify app data folder.
- Delete all the files and folders inside the Spotify folder.
- Restart your computer and try logging in to Spotify again.
For Mac:
- Close Spotify if it's running.
- Open Finder and press Command + Shift + G.
- Type “~/Library/Application Support/Spotify” and click Go. This will open the Spotify app data folder.
- Delete all the files and folders inside the Spotify folder.
- Restart your computer and try logging in to Spotify again.
-
Disable any VPN or proxy
If you're using a VPN or proxy service, it may interfere with Spotify's login process. Disable any VPN or proxy service you have enabled and try logging in to Spotify again.
-
Check your internet connection
Ensure that you have a stable internet connection. A weak or intermittent connection can cause login issues. Try restarting your router or connecting to a different network to see if it resolves the problem.
-
Temporarily disable antivirus/firewall
In some cases, antivirus or firewall settings can block Spotify's connection, causing login issues. Temporarily disable your antivirus or firewall software and try logging in to Spotify. If it works, you may need to add Spotify as an exception or configure your security software to allow Spotify's connections.
-
Contact Spotify support
If none of the above solutions work, it's best to reach out to Spotify's support team for further assistance. Visit the Spotify support website and navigate to the appropriate contact options to get in touch with their support team.
Remember to always keep your Spotify app and operating system up to date to avoid any compatibility issues that may cause login errors.
Tips to avoid future issues
-
Keep your Spotify app up to date
Regularly check for updates and install them promptly to ensure that you're using the latest version of the app. This will help you avoid compatibility issues and enjoy the latest features and improvements.
-
Update your Operating System
Before updating Spotify, make sure your computer's operating system is also up to date. Operating system updates often include important security patches and system enhancements that can contribute to a smoother app experience.

Conclusion
If you encounter the “This app is restricted to Premium users only” error on Spotify, the best course of action is to update or reinstall the desktop app. You can achieve this by uninstalling and reinstalling Spotify, downloading it from the Microsoft Store, or utilizing the Spotify Web Player.
Also, there are other additional solutions we have provided here. By following these steps and keeping your app and operating system updated, you can continue enjoying Spotify hassle-free.
Similar posts:
- Why are My Spotify Songs Not Playing After 10 Seconds?
- How to Unsubscribe from Spotify Premium
- Fix: Spotify Premium Not Working
- 45+ Free Spotify Premium Accounts
- How to Cancel Spotify Premium Free Trial
