Steam Family Sharing is an incredible feature that allows users to share their library of games with family and friends. However, like any other technology, it is not without its problems. One of the most common issues users face is Steam Family Sharing not working. If you're experiencing this problem, don't worry, you're not alone. In this article, we'll explore some of the reasons why Steam Family Sharing may not be working and how to fix it.
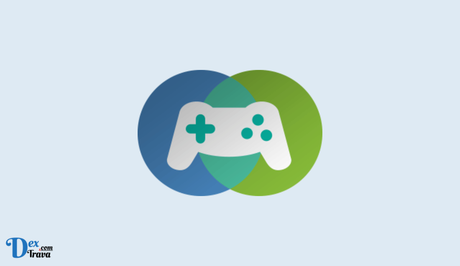
What is Steam Family Sharing?
Steam Family Sharing is a feature that allows Steam users to share their games with up to five other accounts on the same computer or device. Family Sharing is not limited to family members only; it can be used with any Steam account as long as both accounts have been authorized to share.
When a user shares their library, other authorized accounts can access their games, play them, and even earn their achievements and save game progress. However, there are some limitations to Steam Family Sharing. For example, only one user can play a shared game at a time, and the owner of the game has priority access.
Also, See:
How Does Steam Family Sharing Work?
Steam Family Sharing is straightforward to set up and use. To enable Family Sharing, users must first authorize the device they wish to share their library with. Once authorized, users can share their games with up to five other accounts on the same computer.
The process of sharing a game with another account is simple. The owner of the game must first log in to their Steam account and navigate to the “Settings” menu. From there, they can click on the “Family” tab and select the account they wish to share their games with. Once the account is authorized, the owner can share their games with the other account.
To access the shared games, the authorized account holder must log in to their own Steam account on the authorized device. They can then access the shared library by clicking on the “Library” tab and selecting “Family” in the left-hand menu.
It is important to note that while authorized accounts can access shared games, they cannot play them simultaneously. If the owner of the game starts playing a shared game, other authorized accounts will be prompted to either purchase the game or quit the game.
How to Enable Steam Family Sharing
Enabling Steam Family Sharing is a straightforward process. Here are the steps to follow:
- Log in to your Steam account.
- Click on the “Steam” menu in the top left-hand corner and select “Settings.”
- Click on the “Family” tab.
- Click on the “Authorize Library Sharing on this Computer” checkbox.
- Enter the Steam account details of the person you wish to share your library with.
- Wait for the other person to authorize the shared library.
- Once authorized, the other person can access your shared library by logging in to their own Steam account on the authorized device.
Benefits of Steam Family Sharing
Steam Family Sharing has several benefits, including:
- Cost-effective: Steam Family Sharing allows family and friends to share games without having to purchase them again, making it a cost-effective way to play games.
- Easy to use: Steam Family Sharing is straightforward to set up and use, making it accessible to all users.
- Simultaneous gameplay: Steam Family Sharing allows for simultaneous gameplay on different devices, making it perfect for families who own multiple gaming devices.
- Access to a wider range of games: Steam Family Sharing allows users to access a wider range of games that they might not have been able to afford or purchase themselves.
Why is Fix Steam Family Sharing Not Working?
-
Steam Guard is not enabled
The first thing you should check is whether Steam Guard is enabled on your account. Steam Guard is a security feature that protects your account from unauthorized access. If Steam Guard is not enabled, you won't be able to use Steam Family Sharing.
To enable Steam Guard, go to your Steam account settings and click on the “Security” tab. From there, you can enable Steam Guard and set up two-factor authentication.
-
Your shared library is not set up correctly
If you're having trouble accessing a shared library, it's possible that the library has not been set up correctly. To set up a shared library, the owner of the library must first authorize your account to access their games. If the owner has not done this, or if there is a problem with the authorization process, you won't be able to access the shared library.
Ask the owner of the library to check their Steam settings and make sure that your account is authorized to access their games. If everything looks correct on their end, try logging out of Steam and logging back in to see if that resolves the issue.
-
Steam Family Sharing is disabled
It's possible that Steam Family Sharing has been disabled on your account. This can happen if your account has been flagged for suspicious activity or if you've violated Steam's terms of service.
To check if Steam Family Sharing is enabled on your account, go to your Steam account settings and click on the “Family” tab. If Steam Family Sharing is not enabled, you'll need to contact Steam support to resolve the issue.
-
There is a problem with the Steam servers
Sometimes, Steam Family Sharing may not work due to problems with the Steam servers. If the servers are down or experiencing issues, you may not be able to access shared libraries or authorize accounts to access your own library.
To check if there is a problem with the Steam servers, you can visit the Steam status page. If there is a problem, you'll need to wait until the issue is resolved before you can use Steam Family Sharing.
-
There is a problem with your internet connection
Finally, it's possible that there is a problem with your internet connection that is preventing Steam Family Sharing from working correctly. If your internet connection is slow or unstable, you may not be able to access shared libraries or authorize accounts to access your own library.
Try restarting your modem and router, or contact your internet service provider to troubleshoot the issue.
How to Fix Steam Family Sharing Not Working

-
Check Your Steam Settings
The first thing you need to do is check your Steam settings. Make sure you've enabled Family Sharing in your Steam account settings. To do this, open Steam, click on “Steam” in the top left corner, and select “Settings.” Then, click on the “Family” tab and make sure “Authorize Library Sharing on this computer” is checked. If it isn't, click on the checkbox and click “OK” to save your changes.
-
Ensure That Both Accounts Have Enabled Family Sharing
The first step in fixing Steam Family Sharing not working is to make sure that both accounts have enabled the feature. To enable Family Sharing on your Steam account, follow these steps:
- Open Steam and click on “Steam” in the top left corner.
- Select “Settings” from the drop-down menu.
- Click on the “Family” tab.
- Check the box next to “Authorize Library Sharing on this computer.”
- Click on “OK” to save the changes.
Once you have enabled Family Sharing on your account, you should also ensure that the other user has enabled the feature on their account. To do this, the other user must follow the same steps as above on their Steam account.
-
Ensure That Both Accounts Are Connected to the Internet
Another common cause of Steam Family Sharing not working is when one or both accounts are not connected to the internet. To ensure that both accounts are connected to the internet, follow these steps:
- Check your internet connection by opening a web browser and navigating to a website.
- If you are not connected to the internet, try resetting your router or modem.
- Check that your firewall settings are not blocking Steam from connecting to the internet.
- Check that your antivirus software is not blocking Steam from connecting to the internet.
-
Check That Both Accounts Have Access to the Same Game
If one account has access to a game but the other account does not, then Steam Family Sharing will not work. To ensure that both accounts have access to the same game, follow these steps:
- Open Steam and navigate to the game that you want to share.
- Click on the game to open its page.
- Check that the game has a green “Play” button.
- If the game has a green “Play” button, then both accounts have access to the game.
- If the game has a greyed-out “Purchase” button, then the other account does not have access to the game.
If the other account does not have access to the game, they will need to purchase it or have it shared with them by another user who owns the game.
-
Check That Both Accounts Have the Same Region Settings
Another common cause of Steam Family Sharing not working is when both accounts have different region settings. To ensure that both accounts have the same region settings, follow these steps:
- Open Steam and click on “Steam” in the top left corner.
- Select “Settings” from the drop-down menu.
- Click on the “Downloads” tab.
- Check that both accounts have the same region selected.
If the accounts have different region settings, change the region settings to match each other.
-
Check That the Other User Is Not Playing a Game from Your Library
If the other user is playing a game from your library, then Steam Family Sharing will not work. To check if the other user is playing a game from your library, follow these steps:
- Open Steam and navigate to your library.
- Check the status of the game that you want to share.
- If the game says “In-Home Streaming,” then the other user is playing the game from your library.
- If the game says “Ready to Play,” then the other user is not playing the game from your library.
If the other user is playing a game from your library, they will need to stop playing the game before you can share your library with them.
-
Check Your Firewall Settings
Sometimes, your firewall can interfere with Steam Family Sharing. If you have a firewall enabled on your computer, make sure it isn't blocking Steam. To do this, open your firewall settings and add Steam to the list of exceptions. If you're not sure how to do this, check your firewall's documentation for instructions.
-
Check Your Account Restrictions
Steam has several account restrictions that can affect Family Sharing. For example, if your account has a VAC ban, you won't be able to use Family Sharing. Similarly, if your account is limited, you won't be able to share your games with others. To check your account restrictions, go to your Steam account settings and select “Family.” Then, check to see if any restrictions apply to your account.
-
Restart Steam
If all else fails, try restarting Steam. Sometimes, restarting Steam can fix any problems you're experiencing with Family Sharing. To do this, close Steam and restart your computer. Then, open Steam again and see if Family Sharing is working correctly.
Conclusion
Steam Family Sharing is an excellent feature that allows users to share their game libraries with others. However, sometimes it may not work correctly. If you're experiencing problems with Family Sharing, there are several things you can do to fix it. Check your Steam settings, check your Family Sharing permissions, check your internet connection, check your firewall settings, check your account restrictions, and restart Steam. By following these steps, you should be able to fix any issues you're experiencing with Steam Family Sharing and start sharing your games with others.
Similar posts:
- How to Fix Steam Captcha Not Working
- How to Fix Steam Remote Play Not Working
- How to Fix Steam Friends List Not Working
- How to Fix War Thunder Steam Login Not Working
- How to Check/Remove People Sharing Your Netflix Account
