Spotify is one of the most popular music streaming platforms available today. Millions of users around the world use it to listen to their favorite songs, playlists, and podcasts. However, some users have reported issues with the platform's autoplay feature, which automatically plays the next track when the current one ends. If you're experiencing this problem, don't worry – there are several solutions you can try. In this article, we'll take a closer look at how to fix Spotify autoplay not working.

Spotify is one of the most popular music streaming platforms in the world, with over 365 million active monthly users. With its vast music library and user-friendly interface, it's no surprise that many music lovers have chosen it as their go-to source of entertainment.
What is Spotify Autoplay?
Spotify autoplay is a feature that enables the app to automatically play similar songs to the one that has just finished. When enabled, the feature creates a seamless experience for the user by continuously playing music without any interruptions. The autoplay feature is available on both the desktop and mobile versions of Spotify.
Also, See:
- How to Fix Bravo App Not Working
- 45+ Free Spotify Premium Accounts
Reasons Why Spotify Autoplay is Not Working
-
Autoplay Feature is Disabled
One of the most common reasons why Spotify autoplay may not be working is that the feature may be disabled. Spotify allows users to enable or disable the autoplay feature, depending on their preference. To check if the feature is enabled, open Spotify and go to the settings menu. From there, select “Playback,” and toggle on the “Autoplay” feature if it's not already turned on.
-
Poor Internet Connection
Another reason why Spotify autoplay may not be working is due to a poor internet connection. If the connection is slow or unstable, the app may have trouble loading the next song, causing the autoplay feature to stop working. To fix this issue, try connecting to a different Wi-Fi network or switching to mobile data. You can also try restarting the app or restarting your device to see if that helps.
-
Cached Data is Full
Spotify uses cached data to speed up the app's performance and reduce data usage. However, if the cached data becomes full, it can cause the app to malfunction, including the autoplay feature. To fix this issue, clear the cached data by going to the app's settings, selecting “Storage,” and then tapping “Clear Cache.”
-
Corrupted App Files
In some cases, the Spotify app may have corrupted files, which can cause issues with the autoplay feature. To fix this issue, uninstall the app from your device, then reinstall it from the app store. This process should replace any corrupted files and enable the app to function correctly.
-
Outdated App Version
Finally, if you are running an outdated version of the Spotify app, it may not be compatible with the autoplay feature. To fix this issue, go to the app store and check if there are any available updates for the app. If there are, update the app, and the autoplay feature should work correctly.
How to fix Spotify Autoplay Not Working
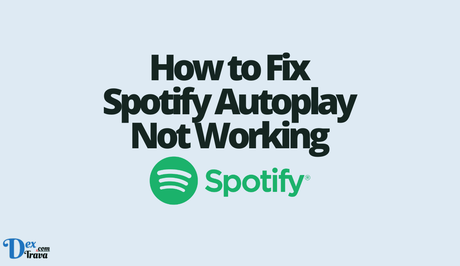
-
Update Your Spotify App
The first thing you should do if your Spotify autoplay is not working is to make sure that your app is up to date. If you're using an outdated version of the app, there may be bugs and compatibility issues that prevent the autoplay feature from working properly.
To check for updates on your device:
- Open the app store on your phone or tablet
- Search for Spotify
- If there's an update available, tap the Update button
Once the update is complete, restart the Spotify app and check if the autoplay feature is working.
-
Check Your Spotify Settings
If your app is up to date, the next step is to check your Spotify settings. Autoplay may not work if you have turned off this feature in your settings. Here's how to check your settings:
- Open the Spotify app on your device
- Tap on the Settings icon
- Scroll down to the Playback section
- Make sure the Autoplay option is toggled on
If the autoplay feature is already turned on, try toggling it off and then back on. This can sometimes help to reset the feature and get it working again.
-
Clear the Cache
Sometimes, clearing the cache on your device can help to resolve issues with the Spotify app. Here's how to do it:
- Open your device's Settings app
- Tap on Apps & notifications
- Find Spotify in the list of apps and tap on it
- Tap on Storage
- Tap on Clear cache
Once the cache has been cleared, restart the Spotify app and check if the autoplay feature is working.
-
Reinstall the Spotify App
If none of the above solutions works, you may need to reinstall the Spotify app. This can help to resolve any issues with the app that may be preventing the autoplay feature from working.
To reinstall the app:
- Open the app store on your phone or tablet
- Search for Spotify
- Tap on the Uninstall button
- Once the app has been uninstalled, tap on the Install button to reinstall it
Once the app has been reinstalled, restart it and check if the autoplay feature is working.
-
Contact Spotify Support
If none of the above solutions works, you may need to contact Spotify support. They can help you to troubleshoot the issue and provide additional solutions if necessary.
To contact Spotify support:
- Open the Spotify app on your device
- Tap on the Settings icon
- Scroll down to the Help section
- Tap on Contact us
- Select the category that best describes your issue
- Follow the prompts to contact Spotify support
Conclusion
There are several solutions you can try if your Spotify autoplay is not working. Start by updating your app and checking your settings, and then try clearing the cache and reinstalling the app if necessary. If none of these solutions works, contact Spotify support for additional help. With a little troubleshooting, you can get your Spotify autoplay feature up and running again in no time.
Similar posts:
- How to Fix Spotify Video Not Working
- Fix: Spotify Wrapped Slideshow Not Working
- Fix: Spotify Wrapped Story Not Working
- Fix: Spotify Premium Not Working
- Why is Spotify Not Working?
