Encountering the error message “Sorry, this Adobe app is not available” can occur when you're trying to use Adobe software. Fortunately, there are several methods to resolve this issue and get your Adobe apps up and running smoothly again. In this guide, we will walk you through three effective methods to fix this problem: using CCStopper/Host File, creating a Firewall rule, and resolving CC loading issues.
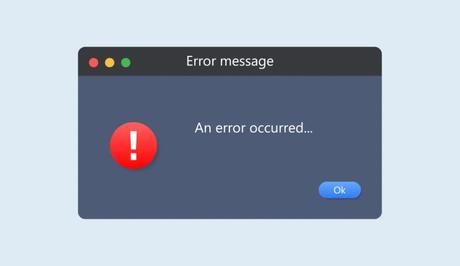
Imagine launching your favourite Adobe app, only to be greeted with the dreaded message, “Sorry, this Adobe app is not available.” It can quickly put a damper on your creative flow. But fear not!
Below, we will unravel the mysteries behind this error and provide you with practical solutions to get your Adobe apps back up and running smoothly. Whether it's firewall restrictions, host file configurations, or conflicting rules causing the issue, we've got you covered.
Also, See:
- How to Fix Costco Website Not Working
- How to Use Hide My Email on iPhone and iPad
What Causes “Sorry, This Adobe App is Not Available”?
The “Sorry, this Adobe app is not available” error can occur due to various factors. Here are some common causes for this issue:
- Firewall Restrictions: The Windows Firewall or antivirus software may be blocking the Adobe app from accessing the necessary resources or checking the license.
- Hosts File Configuration: The Hosts file on your computer may contain entries that prevent the Adobe app from connecting to its required servers or services.
- Conflicting Firewall Rules: If you have previously set up firewall rules or used tools like CCStopper, they might conflict with each other, causing the app to be blocked or unable to connect.
- Internet Connectivity Issues: Poor or unstable internet connection can interfere with the app's ability to verify its license or access necessary resources, leading to the error message.
- Outdated IP Addresses: Adobe frequently updates its servers and IP addresses. If the IP addresses in your configuration are outdated, the app may fail to connect properly.
How to Fix “Sorry, This Adobe App is Not Available”
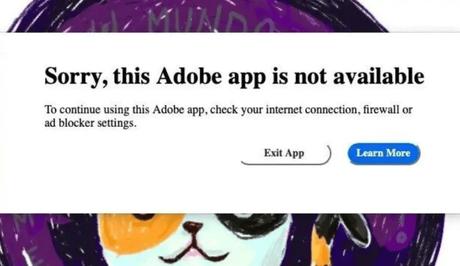
Method 1: CCStopper / Host File
CCStopper and the Host File method can help resolve the “Sorry, this Adobe app is not available” error. Follow the steps below:
CCStopper Method:
- Download CCStopper.rar and extract all the files.
- Run the .bat file as Administrator.
- Choose option (2) for Internet Patch and option (1) for Firewall Block.
- Create a firewall rule for the following services:
- Path of ADS: C:\Program Files (x86)\Common Files\Adobe\Adobe Desktop Common\ADS\Adobe Desktop Service.exe
- Path of Licensing: C:\Program Files\Common Files\Adobe\Adobe Desktop Common\NGL\adobe_licensing_wf.exe
- Path of Licensing Helper: C:\Program Files\Common Files\Adobe\Adobe Desktop Common\NGL\adobe_licensing_wf_helper.exe
- Choose option (2) for Internet Patch and option (2) for Host File / DevNull.bat.
Host File Method:
For Windows:
- Locate the Host file at C:\Windows\System32\drivers\etc.
- Open the Host file with Notepad.
- Copy and paste the list of IP addresses provided below at the end of the file:
# BLOCK ADOBE #
127.0.0.1 ic.adobe.io
127.0.0.1 52.6.155.20
127.0.0.1 52.10.49.85
127.0.0.1 23.22.30.141
127.0.0.1 34.215.42.13
127.0.0.1 52.84.156.37
127.0.0.1 65.8.207.109
127.0.0.1 3.220.11.113
127.0.0.1 3.221.72.231
127.0.0.1 3.216.32.253
127.0.0.1 3.208.248.199
127.0.0.1 3.219.243.226
127.0.0.1 13.227.103.57
127.0.0.1 34.192.151.90
127.0.0.1 34.237.241.83
127.0.0.1 44.240.189.42
127.0.0.1 52.20.222.155
127.0.0.1 52.208.86.132
127.0.0.1 54.208.86.132
127.0.0.1 63.140.38.120
127.0.0.1 63.140.38.160
127.0.0.1 63.140.38.169
127.0.0.1 63.140.38.219
127.0.0.1 wip.adobe.com
127.0.0.1 adobeereg.com
127.0.0.1 18.228.243.121
127.0.0.1 18.230.164.221
127.0.0.1 54.156.135.114
127.0.0.1 54.221.228.134
127.0.0.1 54.224.241.105
127.0.0.1 100.24.211.130
127.0.0.1 162.247.242.20
127.0.0.1 wip1.adobe.com
127.0.0.1 wip2.adobe.com
127.0.0.1 wip3.adobe.com
127.0.0.1 wip4.adobe.com
127.0.0.1 3dns.adobe.com
127.0.0.1 ereg.adobe.com
127.0.0.1 199.232.114.137
127.0.0.1 bam.nr-data.net
127.0.0.1 practivate.adobe
127.0.0.1 ood.opsource.net
127.0.0.1 crl.verisign.net
127.0.0.1 3dns-1.adobe.com
127.0.0.1 3dns-2.adobe.com
127.0.0.1 3dns-3.adobe.com
127.0.0.1 3dns-4.adobe.com
127.0.0.1 hl2rcv.adobe.com
127.0.0.1 genuine.adobe.com
127.0.0.1 www.adobeereg.com
127.0.0.1 www.wip.adobe.com
127.0.0.1 www.wip1.adobe.com
127.0.0.1 www.wip2.adobe.com
127.0.0.1 www.wip3.adobe.com
127.0.0.1 www.wip4.adobe.com
127.0.0.1 ereg.wip.adobe.com
127.0.0.1 ereg.wip.adobe.com
127.0.0.1 activate.adobe.com
127.0.0.1 adobe-dns.adobe.com
127.0.0.1 ereg.wip1.adobe.com
127.0.0.1 ereg.wip2.adobe.com
127.0.0.1 ereg.wip3.adobe.com
127.0.0.1 ereg.wip4.adobe.com
127.0.0.1 ereg.wip1.adobe.com
127.0.0.1 ereg.wip2.adobe.com
127.0.0.1 ereg.wip3.adobe.com
127.0.0.1 ereg.wip4.adobe.com
127.0.0.1 cc-api-data.adobe.io
127.0.0.1 practivate.adobe.ntp
127.0.0.1 practivate.adobe.ipp
127.0.0.1 practivate.adobe.com
127.0.0.1 adobe-dns-1.adobe.com
127.0.0.1 adobe-dns-2.adobe.com
127.0.0.1 adobe-dns-3.adobe.com
127.0.0.1 adobe-dns-4.adobe.com
127.0.0.1 lm.licenses.adobe.com
127.0.0.1 hlrcv.stage.adobe.com
127.0.0.1 prod.adobegenuine.com
127.0.0.1 practivate.adobe.newoa
127.0.0.1 activate.wip.adobe.com
127.0.0.1 activate-sea.adobe.com
127.0.0.1 uds.licenses.adobe.com
127.0.0.1 k.sni.global.fastly.net
127.0.0.1 activate-sjc0.adobe.com
127.0.0.1 activate.wip1.adobe.com
127.0.0.1 activate.wip2.adobe.com
127.0.0.1 activate.wip3.adobe.com
127.0.0.1 activate.wip4.adobe.com
127.0.0.1 na1r.services.adobe.com
127.0.0.1 lmlicenses.wip4.adobe.com
127.0.0.1 na2m-pr.licenses.adobe.com
127.0.0.1 wwis-dubc1-vip60.adobe.com
127.0.0.1 workflow-ui-prod.licensingstack.com
0.0.0.0 2ftem87osk.adobe.io- Save the file and restart your computer.
For Mac:
- Close all Adobe programs.
- Open Terminal (command + space bar, type “Terminal,” and hit Enter).
- Type “sudo nano /etc/hosts” and hit Enter.
- Enter your password when prompted.
- Scroll to the bottom of the document and copy and paste the provided IP addresses.
- Press CONTROL + X, press Y, and press Enter to return to the Terminal's main screen.
- Paste the command “sudo killall -HUP mDNSResponder & sudo dscacheutil -flushcache” and hit Enter.
If the error persists, try adding these additional IP addresses:
127.0.0.1 gw8gfjbs05.adobe.io
127.0.0.1 ph0f2h2csf.adobe.ioTip: For the latest IP addresses, visit the AdobeZii community on Reddit.
Method 2: Firewall Rule on app-in-question.exe
If you're using GenP or MonkRus methods, you can create a Firewall rule for the specific Adobe app. Here's an example for Adobe Photoshop:
- Navigate to Windows > Windows Firewall > Advanced Settings.
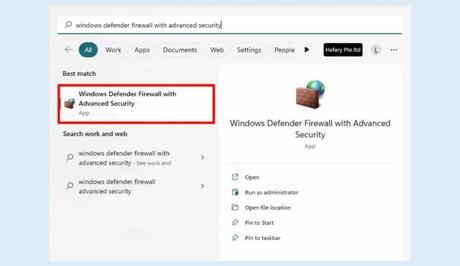
- Select “Outbound Rules” and click “New Rule.”
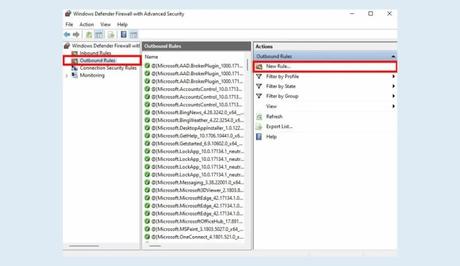
- Follow these steps:
- Rule type: Program.
- Program Path: Right-click the “Adobe Photoshop” app, select “Open file location,” copy the URL of the file, and paste it into the “This program path” field.
- Action: Block the connection.
- Profile: Tick “Domain,” “Private,” and “Public.”
- Name: Choose any name.
- Click “Finish.” This will restrict internet access for the application, but the app won't be able to check your license.
Method 3: Resolving CC Loading Continuously/Loop (Clean)
If CCStopper or other firewall rules are causing a loop that blocks the internet, follow these steps to reverse the changes:
-
Reverse CCStopper Rule:
- Go to Windows > Windows Firewall > Advanced Settings.
- Check both Inbound and Outbound rules.
- Disable or remove the “CCStopper” rule or any other firewall rules created as per the guides.
-
Reverse Hosts File Edit:
- Open the Host file at C:\Windows\System32\drivers\etc.
- Right-click the “hosts” file, select “Open with Notepad,” and remove all lines related to “BLOCK ADOBE” in this article.
- Save the file and reboot your system.
Note: Reversing the changes will restore CC to its default behaviour, but it may cause issues for currently installed apps. If you encounter any problems, use Method 2 and create an Outbound rule for the malfunctioning “.exe” programs.
Conclusion
Encountering the “Sorry, this Adobe app is not available” error can be resolved by following these methods: CCStopper/Host File, Firewall rule on app-in-question.exe, and resolving CC loading issues. By applying these fixes, you'll be able to use your Adobe apps without interruptions.
Remember to save your work and close any Adobe programs before making any changes. If you encounter further issues, seek assistance from the AdobeZii community or Adobe support.
Similar posts:
- How to Fix “This unlicensed Adobe app will be disabled soon”
- How to Fix Generative Fill Not Showing in Adobe Photoshop
- How to Add Texts to Videos, and Style Texts in Adobe Premiere Pro
- How to Disable Data for Specific Apps on Windows and Mac PC
- Airtel Nigeria Promises Nationwide 4G Network Coverage
