If you're encountering issues with the Shell app on your device, you're not alone. In this guide, we will explain the steps to help you fix the Shell app when it's not working.

The Shell app is a mobile application developed by Shell, a leading global oil and gas company. It offers users the convenience of managing their Shell accounts, locating nearby Shell gas stations, and accessing fuel rewards through their smartphones.
The app provides features such as account management, station locator, and fuel rewards tracking to enhance the overall customer experience.
Also, See:
However, users can sometimes encounter issues with the Shell app. If you're facing difficulties with the Shell app not working, this guide will provide you with practical steps to get your app back on track. By following these strategies, you'll be back to enjoying the convenience and benefits of the Shell app in no time.
Why is Shell App Not Working?
There are several reasons why the Shell app is not working properly. Here are the factors that contribute to app malfunctions:
- Internet Connection Issues: A stable internet connection is essential for the Shell app to function correctly. If your device has a weak or unstable internet connection, it can prevent the app from working properly.
- Outdated App Version: Using an outdated version of the Shell app can lead to compatibility issues with your device's operating system or cause bugs that hinder its functionality. It's crucial to keep the app updated to the latest version available.
- App Glitches or Conflicts: Like any software, the Shell app can encounter temporary glitches or conflicts that may disrupt its operation. Closing and restarting the app can often resolve these issues.
- Accumulated Cache and Data: Over time, the app may accumulate temporary files and data that can affect its performance. Clearing the cache and data can help resolve problems related to excessive data buildup.
- Corrupted App Files: Occasionally, app files can become corrupted, leading to malfunctioning or crashing of the Shell app. Reinstalling the app can help resolve problems caused by corrupted files.
How to Fix Shell App Not Working
Here are the troubleshooting steps to help you fix the Shell app when it's not working:

1. Check Your Internet Connection
Before we delve into specific app-related fixes, it's essential to ensure that your device has a stable internet connection. The Shell app requires an active internet connection to function correctly. Here's what you can do:
- Ensure you're connected to a reliable Wi-Fi network or have a stable mobile data connection.
- Try opening a different app or visiting a website to confirm that your internet connection is working correctly.
2. Update the Shell App
Outdated app versions may contain bugs or compatibility issues that can disrupt its functionality. Keeping the app up to date ensures you have the latest features and bug fixes. Follow these steps to update the Shell app:
- Launch your device's app store (Google Play Store for Android or App Store for iOS).
- Search for “Shell” in the search bar.
- If an update is available, tap on the “Update” button next to the Shell app.
3. Restart the Shell App
Sometimes, temporary glitches or conflicts within the app can cause it to stop working. Restarting the app can often resolve such issues. Here's how you can do it:
Close the Shell app completely. On most devices, you can either swipe up from the bottom of the screen or press the square or recent apps button to access the app switcher. Then, swipe the Shell app off the screen or swipe it to the side to close it.
After closing the app, wait for a few seconds and relaunch it from your device's home screen or app drawer.
4. Clear Cache and Data
App data and cache files can accumulate over time and cause the app to malfunction. Clearing the cache and data can help resolve various issues. Follow these steps to clear cache and data for the Shell app:
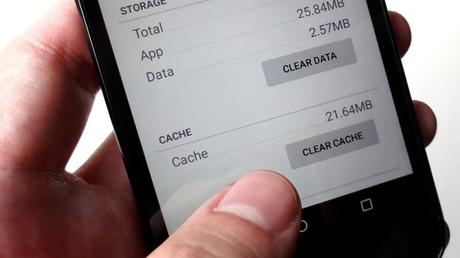
Note that clearing the app data will remove your preferences and login information. You will need to log in again after performing this step.
- Go to your device's Settings.
- Find and tap on “Apps” or “Application Manager.”
- Locate and tap on the Shell app from the list of installed apps.
- Tap on “Storage” or “Storage & cache.”
- Select the “Clear cache” and “Clear data” options.
5. Check for Device Updates
Outdated operating systems can sometimes lead to compatibility issues with certain apps. Make sure your device is running the latest software version available. Follow these general steps to check for updates:
- Go to your device's Settings.
- Look for the “Software Update” or “System Updates” option.
- If an update is available, follow the on-screen instructions to download and install it.
6. Reinstall the Shell App
If the above steps haven't resolved the issue, reinstalling the Shell app can be an effective solution. This process ensures that you have a fresh installation without any corrupted files. Here's how you can reinstall the app:
- Uninstall the Shell app from your device. On most devices, long-press the app icon, then select the “Uninstall” option or drag the app icon to the “Uninstall” bin.
- Visit your device's app store (Google Play Store or App Store).
- Search for “Shell” in the search bar and reinstall the app by following the on-screen instructions.
Conclusion
You can experience issues with the Shell app, but by following these troubleshooting steps, you can often resolve the problem and get the app working smoothly again. Remember to check your internet connection, update the app, restart it, clear cache and data, check for device updates, and reinstall the app if necessary.
If the problem persists, you can reach out to Shell's customer support for further assistance. They have a dedicated team to help users resolve any app-related issues.
Similar posts:
- How to Fix Indeed App Not Working
- How to Fix Airbnb App Not Working
- How to Fix Optus Sport App Not Working
- How to Fix Yacine TV Not Working
- Fix: Royal Mail Website Not Working
