If you're an iPhone user who loves to share photos and memories with friends and family using the Shared Albums feature on your iOS device, you may have encountered an issue where the shared album invite doesn't show up on your iPhone. This can be frustrating, especially if you're eagerly waiting to access shared photos or if you're the one who created the shared album. But fret not! In this troubleshooting guide, we'll explore some solutions to fix the shared album invite not showing up on iPhone issue.
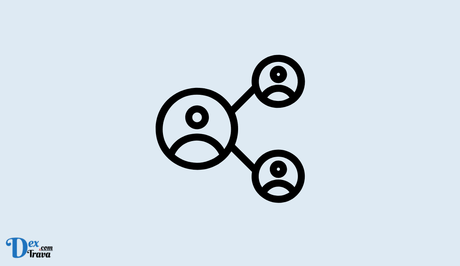
Shared Albums are a convenient way to create a collaborative photo album where you can share and view photos with selected contacts.
However, sometimes the invite to join a shared album may not appear in the Photos app on your iPhone. Below are some causes of this issue and troubleshooting steps to resolve it:
Also, See:
- How to Share Photos on Google Photos
- How to Fix YouTube Shorts Not Showing
Why is Shared Album Invite Not Showing Up on iPhone?
Shared albums on iPhone are created using the Photos app, which allows you to share albums with others and invite them to contribute by adding their own photos or videos. However, if the invite is not showing up on your iPhone, it could be due to one of the following reasons:
-
iCloud Settings
The first thing to check is your iCloud settings on your iPhone. If your iCloud settings are not properly configured, it could prevent the shared album invite from showing up. To check your iCloud settings, go to Settings > [Your Name] > iCloud. Make sure that the “Photos” option is enabled. If it's turned off, toggle it on and check if the shared album invite appears.
-
Network Connection
A stable network connection is essential for iCloud services to work properly, including shared albums. If you have a poor or unstable network connection, it could affect the syncing of shared album invites. Ensure that you have a strong and stable Wi-Fi or cellular data connection. If you are on a cellular network, make sure you have sufficient data allowance.
-
Software Update
Keeping your iPhone's software up-to-date is crucial for optimal performance. If your iPhone is running on an outdated iOS version, it may cause issues with iCloud services, including shared albums. Check for any available software updates by going to Settings > General > Software Update. If an update is available, install it and see if the shared album invite appears.
-
Privacy Settings
Another possible reason why the shared album invite is not showing up on your iPhone could be due to your privacy settings. Check your privacy settings to make sure that you have granted the necessary permissions for the Photos app. Go to Settings > Privacy > Photos and ensure that the “Photos” option is enabled for the Photos app.
-
iCloud Photo Sharing
iCloud Photo Sharing is a feature that allows you to share photos and videos with others. However, if iCloud Photo Sharing is disabled, it could prevent the shared album invite from showing up on your iPhone. To enable iCloud Photo Sharing, go to Settings > [Your Name] > iCloud > Photos and toggle on the “Shared Albums” option.
-
Invite Status
It's also important to check the status of the shared album invite. If the person who invited you to the shared album has revoked the invitation or deleted the shared album, it won't show up on your iPhone. Confirm with the person who invited you to check the status of the invite and make sure it's still active.
-
Check Other Devices
If you have multiple Apple devices connected to the same iCloud account, such as an iPad or a Mac, make sure to check those devices as well. Sometimes, the shared album invite may show up on one device but not on another. Make sure that all your devices are properly synced with iCloud and have the necessary settings enabled.
-
Sign Out and Sign In to iCloud
If all else fails, you can try signing out and signing back into your iCloud account on your iPhone. This can help refresh the iCloud settings and resolve any syncing issues. Go to Settings > [Your Name] > Sign Out and enter your Apple ID password. Once signed out, sign back in and check if the shared album invite appears on your iPhone.
How to Fix Shared Album Invite Not Showing Up on iPhone
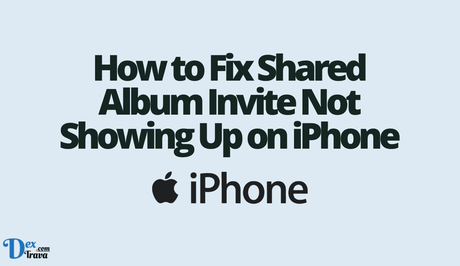
-
Check Your iCloud Settings
The first step is to ensure that your iCloud settings are correctly configured on your iPhone. Go to “Settings” and tap on your Apple ID at the top of the screen. Then, tap on “iCloud” and make sure that “Photos” is enabled. If it's already enabled, try toggling it off and then back on again. This can refresh the iCloud sync and potentially fix any syncing issues that may be preventing the shared album invite from appearing.
-
Verify the Shared Album Invite
If you're the one who created the shared album, double-check that you've sent the invite to the correct email address or phone number associated with the Apple ID of the person you want to share the album with. Make sure there are no typos or errors in the contact information. Also, ask the recipient to check their email spam folder in case the invite email ended up there.
-
Update to the Latest iOS Version
Keeping your iPhone's software up to date is crucial for smooth performance and to ensure that all features, including Shared Albums, work correctly. Go to “Settings” > “General” > “Software Update” to check if there's a newer iOS version available for your device. If there is, update your iPhone to the latest iOS version and see if the shared album invite appears afterwards.
-
Restart Photos App
A simple restart of the Photos app on your iPhone can sometimes resolve minor glitches or bugs that may be preventing the shared album invite from showing up. Swipe up from the bottom of the screen or press the home button (if available) to access the app switcher, then swipe left or right to find the Photos app and swipe it off the screen to close it. Wait a few seconds and then relaunch the Photos app to see if the shared album invite appears.
-
Check iCloud Photo Sharing Settings
Ensure that your iCloud Photo Sharing settings are correctly configured. Go to “Settings” > “Photos” and make sure that “Shared Albums” is enabled. If it's already enabled, try toggling it off and then back on again to refresh the settings. Additionally, ensure that you're signed in to the correct Apple ID associated with the shared album.
-
Check Network Connection
A stable and reliable internet connection is crucial for iCloud syncing to work correctly. If you're experiencing connectivity issues, it may prevent the shared album invite from appearing on your iPhone. Make sure you have a stable Wi-Fi or cellular data connection, and try restarting your iPhone and router/modem to reset the network settings.
-
Sign Out and Sign In to iCloud
If none of the above solutions works, you can try signing out of your iCloud account on your iPhone and then signing back in. Go to “Settings” > [Your Name] > “Sign Out” and enter your Apple ID password when prompted. Then, sign back in with your Apple ID and password, and check if the shared album invite appears in the Photos app.
-
Reset iCloud Photo Library
If you're still facing the issue, you can try resetting your iCloud Photo Library. Keep in mind that this will remove all photos and videos synced to iCloud Photo Library from your iPhone, so make sure to back up your important media before proceeding. To reset iCloud Photo Library, go to “Settings” > [Your Name] > “iCloud” > “Photos” > “Disable and Delete” under iCloud Photo Library. Confirm the action and wait for the library to be deleted. Then, re-enable iCloud Photo Library by toggling it on and check if the shared album invite appears.
-
Contact Apple Support
If none of the above solutions works, you can reach out to Apple Support for further assistance. They may be able to provide specific troubleshooting steps or investigate the issue on their end to resolve the problem.
Conclusion
The shared album invite not showing up on iPhone can be frustrating, but there are several troubleshooting steps you can try to resolve the issue.
Make sure your iCloud settings are correctly configured, verify the shared album invite details, update your iOS version, restart the Photos app, check your network connection, sign out and sign back into iCloud, reset iCloud Photo Library, or contact Apple Support for assistance. With these steps, you should be able to fix the issue and start enjoying shared albums on your iPhone once again.
Remember always to keep your iPhone's software updated, back up your important media, and double-check the contact information when sending shared album invites to ensure a smooth experience.
Similar posts:
- How to Fix iMessage Photos Not Showing
- How to Fix Find My iPhone Not Working
- How to Share an Album on iPhone
- How to Free Up Storage on iPhone
- How to Delete Albums on iPhone and iPad
