In this guide, we'll look into the troubleshooting steps to fix search not working in Windows 11 to keep the feature up and running smoothly again.
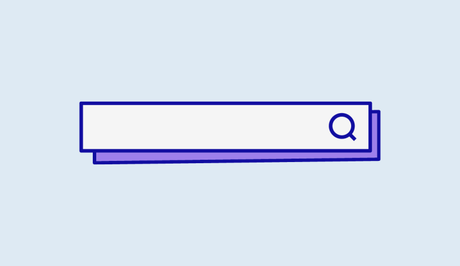
Windows 11 comes with a powerful search feature accessible from the taskbar, allowing users to locate apps, files, and various items. It provides convenient access to features like time zone conversions, fact lookups, trending searches, and website navigation.
With captivating illustrations and Search Home, which offers an overview of online events, highlights, and recently accessed items, Windows Search enhances productivity.
Also, See:
- How to Fix Can't Type in Windows Search Bar
- KB5027303 Update Not Installing on Windows 11
However, some users are experiencing issues with Windows 11 search not working. Below, we will explain the causes of this issue and recommend a solution to fix it.
Why is Search Not Working in Windows 11?
These are reasons why search may not be working in Windows 11:
- Windows Explorer or Cortana service issues: The search feature in Windows 11 relies on the Windows Explorer and Cortana services to function properly. If these services encounter any problems or stop working, it can result in search not functioning correctly.
- Corrupted system files: Corrupted system files can disrupt the functioning of various Windows features, including search. If essential files related to search are damaged or missing, it can prevent search from working as intended.
- Third-party software conflicts: Some third-party software applications, particularly those that modify system settings or interfere with Windows functions, can conflict with the search feature. These conflicts can lead to search issues or cause it to stop working altogether.
- Outdated or incompatible drivers: Outdated or incompatible drivers can cause compatibility issues with Windows 11 and impact the functionality of various features, including search. If the drivers responsible for search-related components are outdated or incompatible, it can result in search not working properly.
- Incorrect search settings: Sometimes, changes in search settings or configurations can cause search problems. If certain settings are disabled or modified, it can prevent the search from delivering accurate results or functioning as expected.
How to Fix Search Not Working in Windows 11
Here are the steps you must take to fix the issue of the search not working in Windows 11:
Solution 1: Restart Windows Explorer
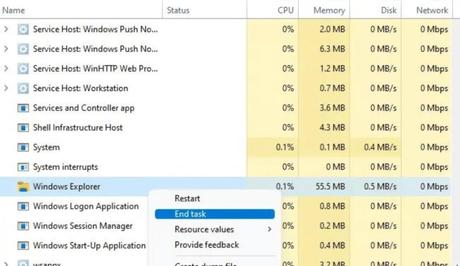
- Press CTRL + ALT + DEL to open the Task Manager.
- Scroll down, right-click on “Windows Explorer,” and select “End Task.”
- Select “File” at the top left corner of the Task Manager, followed by “Run new task.”
- Type “explorer.exe” in the dialogue box and click “OK.”
- Try using the Windows Search bar again.
Solution 2: Disable Bing
- Press the WIN + R key on your keyboard to open the Run dialogue box.
- Type “regedit” and click “OK” to open the Registry Editor.
- Navigate to the following path: HKEY_CURRENT_USER > Software > Microsoft > Windows > CurrentVersion > Search.
- Right-click on the “Search” folder, hover over “New,” and select “DWORD (32-bit) Value.”
- Name the new value “BingSearchEnabled.”
- Double-click on “BingSearchEnabled” and set the Value Data to “0.”
- Try using the Windows Search bar again.
Solution 3: Open ctfmon
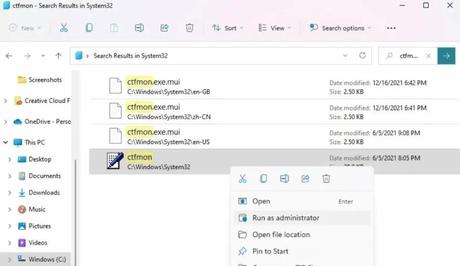
- Open the File Explorer and select “Local Disk (C:).”
- Navigate to the following path:
- Windows > System32 > ctfmon.exe.
- Right-click on “ctfmon.exe” and select “Run as administrator.”
- Try using the Windows Search bar again.
Solution 4: Verify System Files
- Press the WIN + R key on your keyboard to open the Run dialogue box.
- Type “cmd” and click “OK” to open the Command Prompt.
- In the Command Prompt window, type “dism /online /cleanup-image /restorehealth” and press Enter. Let the process complete.
- After the DISM scan finishes, type “sfc /scannow” and press Enter. Let the system file checker scan and repair any corrupted files.
- Restart your computer and try using the Windows Search bar again.
Conclusion
Windows 11's search feature is an invaluable tool for efficient navigation and productivity. However, if you encounter search-related issues, such as search not working, the troubleshooting steps outlined in this guide can help you resolve the problem. By restarting Windows Explorer, disabling Bing, opening ctfmon, and verifying system files, you can restore the functionality of the Windows 11 search feature.
With these troubleshooting techniques, you'll be back on track, effortlessly finding apps, files, and other items with Windows Search in no time.
Similar posts:
- How to Fix Can’t Type in Windows Search Bar
- How to Fix time.windows.com Not Working
- How to Fix Translucenttb Not Working on Windows 11
- Airtel Nigeria Promises Nationwide 4G Network Coverage
- How to Make Your Android Phone Unreachable Without Switching Off
