Screen mirroring is an incredibly useful feature for many users who want to project the content on their devices onto a larger screen. It allows you to display the screen of your smartphone, tablet, or computer on a TV, projector, or monitor, wirelessly or with a cable. However, like any technology, screen mirroring can sometimes encounter issues, such as not working or displaying properly. In this article, we will guide you through the troubleshooting steps to fix screen mirroring not working on your devices.
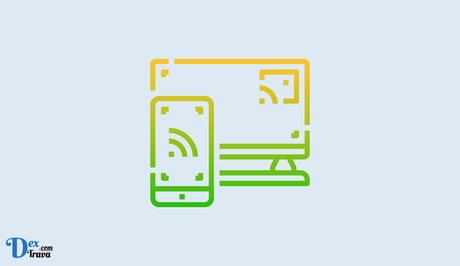
Why is screen mirroring not working?
-
Poor Wi-Fi connectivity
One of the most common reasons why screen mirroring may not work is due to poor Wi-Fi connectivity. Screen mirroring requires a stable and robust wireless network to work correctly. If your Wi-Fi connection is weak or inconsistent, screen mirroring may not function correctly. To fix this, try moving closer to your router or using a Wi-Fi extender to boost your signal.
Also, See:
- How to Fix Mi TV Remote Not Working
- How to Fix Discord Overlay Not Working
-
Incompatible devices
Another reason why screen mirroring may not work is due to device incompatibility. Screen mirroring requires both devices to support the same screen mirroring technology, such as Miracast, Chromecast, or AirPlay. If your TV or projector doesn't support the same screen mirroring technology as your device, the connection may not work correctly. Ensure that both devices are compatible before attempting to connect them.
-
Incorrect input selection
Sometimes, the reason why screen mirroring is not working is because of an incorrect input selection. Ensure that your TV or projector is set to the correct input that corresponds to the device you're trying to mirror. For example, if you're trying to mirror an Android device, ensure that your TV or projector is set to the correct HDMI input.
-
Outdated software
Another reason why screen mirroring may not work is due to outdated software. Both your device and TV or projector need to have up-to-date software to function correctly. Ensure that both devices have the latest software updates installed. You can check for updates by going to your device or TV settings and selecting the software update option.
-
Third-Party apps
Sometimes, third-party apps can interfere with screen mirroring functionality. If you have any apps that might be causing issues, try disabling them before attempting to mirror your screen. Some apps, such as VPNs or firewalls, can block screen mirroring. Ensure that any third-party apps are compatible with screen mirroring before using them.
-
Faulty hardware
In some cases, screen mirroring may not work due to faulty hardware. If you've tried all the above steps and are still experiencing issues, it may be due to faulty hardware. Check all cables and connections to ensure they're properly connected and not damaged. If you suspect faulty hardware, contact the manufacturer for assistance.
How to fix screen mirroring not working

-
Check the compatibility of your devices
Before diving into technical troubleshooting, the first step is to check the compatibility of your devices. Ensure that both your source device (e.g. phone, tablet, or laptop) and your destination device (e.g. TV, projector, or monitor) support screen mirroring and are connected to the same network.
For instance, if you have an iPhone, make sure that your Apple TV or AirPlay-compatible TV is updated to the latest version, and that both devices are connected to the same Wi-Fi network. Similarly, if you have a Windows PC, make sure that your TV or display supports Miracast, and that both devices are on the same network.
-
Restart your devices
If your devices are compatible but screen mirroring is still not working, try restarting both your source device and your destination device. Sometimes, a simple reboot can resolve minor issues and refresh the network connections.
To restart your device, press and hold the power button until you see the option to turn off or restart. Choose the restart option, and wait for your device to reboot. Similarly, turn off your TV, projector, or monitor, unplug it from the power source, wait for a few minutes, and then plug it back in and turn it on.
-
Check your network connection
Another common cause of screen mirroring not working is a weak or unstable network connection. Make sure that your devices are connected to a stable Wi-Fi network with a strong signal and that there are no other devices on the network consuming too much bandwidth.
You can try resetting your network settings on your device to fix any network-related issues. Go to Settings > General > Reset > Reset Network Settings. This will erase all saved Wi-Fi passwords, VPN settings, and Bluetooth connections, so make sure to have them handy.
-
Update your software and firmware
Outdated software and firmware can cause screen mirroring issues, as newer updates often include bug fixes and compatibility improvements. Check if your device, TV, or projector has any available updates, and install them if needed.
For instance, if you have a Samsung TV, go to Settings > Support > Software Update > Update Now. If you have a Mac, click on the Apple menu, and choose System Preferences > Software Update. In case you have an Android phone, go to Settings > System > System updates.
-
Try a different screen mirroring method
If none of the above solutions works, you can try a different screen mirroring method. For example, instead of using wireless screen mirroring, you can use a cable to connect your device to your TV or monitor.
There are several types of cables that you can use, depending on your device and your destination device. For instance, if you have an iPhone or iPad, you can use a Lightning Digital AV Adapter or a USB-C to HDMI adapter to connect to your TV. If you have a laptop with an HDMI port, you can use an HDMI cable to connect to your TV.
-
Use a third-party screen mirroring app
If none of the above methods works, you can try using a third-party screen mirroring app. These apps are available on both the App Store and Google Play Store, and can be used to mirror your device's screen to your TV or monitor. Some popular screen mirroring apps include AirServer, Reflector, and Mirroring360.
To use a third-party app, download and install it on both your source device and your destination device, and follow the instructions provided by the app. Keep in mind that some apps may require a paid subscription or in-app purchases to unlock all features.
-
Contact customer support
If you have tried all the above solutions and screen mirroring is still not working, it may be a hardware issue or a more complex software issue. In this case, it is best to contact customer support for your device or TV manufacturer for further assistance.
You can usually find customer support information on the manufacturer's website or by contacting them via phone or email. Be sure to provide detailed information about your issue and the steps you have taken to troubleshoot it.
Conclusion
Screen mirroring can be a convenient and efficient way to display the content on your devices on a larger screen. However, it can encounter issues like not working or displaying properly. By following the above troubleshooting steps, you can resolve most screen mirroring issues and get back to enjoying your media on the big screen.
Similar posts:
- How to Fix iPhone Touch Screen Not Working
- How to Fix iPad Touch Screen Not Working
- How to Fix Kayo Not Working on Samsung TV
- Fix: Xfinity Stream Not Working
- Fixed: Disney Plus Black Screen
