Are you experiencing issues when launching a game or experience on Roblox? In this post, we will explain what the error code 262 on Roblox means and how you can fix it.

Have you ever thought of a platform where users can create, share and play games made by others? Roblox is it! Roblox offers a range of user-generated games across genres. Additionally, players can personalize their avatars and engage in worlds.
Occasionally you may come across an error while launching a game known as “Error Code 262”. In this guide, we will help you fix Roblox error code 262 if you cannot join a game or experience.
Also, See:
- How to Get Face Camera on Roblox
- Roblox Face Tracking Not Working or Showing
If you are a fan of Roblox with a keen interest in the world of user-generated games, it can be quite annoying when your gaming experience gets interrupted by an error code like 262. However, there's no need to worry!
Here we will provide you with step, by step instructions on how to resolve the Roblox Error Code 262.
What is Roblox error code 262?
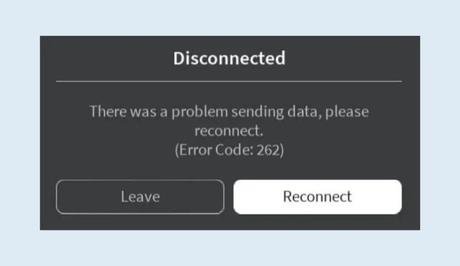
Let's first understand what Roblox Error Code 262 actually means. Essentially this error code serves as a warning sign that there's an issue in the network connection between your device and the Roblox servers.
In simple terms, it means that there's an interruption in the flow of data between your game session and the Roblox servers resulting in that error. This could also be caused by server downtime.
How can you fix the Roblox error code 262?
Here's what you can do to resolve this issue. These methods have been proven effective in troubleshooting this error:
1. Clear Roblox cache files
To clear the files of Roblox in Chrome, follow these steps;
- Open Chrome and click on the three dots in the right corner.
- Go to Settings, then navigate to “Privacy and security”.
- Click on “Cookies and other site data” and select “See all site data and permissions”.
- Search for “Roblox”. Click on the trash icon to clear its data.
- To delete any remaining files, search for “%localappdata%” using Windows Search.
- Open the “Temp” folder that appears and find the “Roblox” folder. Delete it.
- Right-click on Roblox Player, go to Properties, Compatibility check “Run this program as an administrator”, and click Apply.
2. Uninstall and reinstall Roblox
- Use Windows Search to find Control Panel and open it.
- Select “Uninstall a program”.
- Right-click on “Roblox” in the list of programs. Choose Uninstall.
- Log in to Roblox again after uninstalling it and try launching a game.
3. Download Roblox from the Microsoft Store
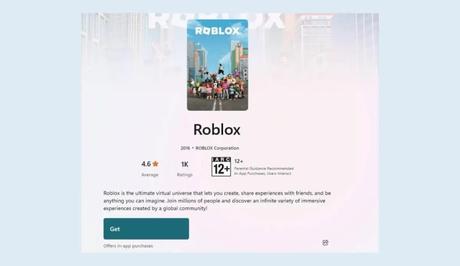
- Use Windows Search to find Control Panel again and open it.
- Under Programs, select “Uninstall a program”.
- Right-click on Roblox in the list of programs. Choose Uninstall to remove it from your system.
- Open the Microsoft Store app on your computer or device.
- Search for “Roblox” within the Microsoft Store app search bar.
- Choose Roblox from the search results, followed by selecting the “Get or Install” option to it.
- Launch Roblox from your computer using its Microsoft Store version.
These steps will help resolve any issues you're experiencing with Roblox.
Similar posts:
- Fix: Roblox Error Code 503
- Fixed: Roblox Error Code 268
- Fixed: Roblox Error Code 771
- Fixed: Roblox Error Code 279
- Fixed: Roblox Error Code 103
