Are you encountering the “Roblox does not support admin installation” error message when trying to launch an experience on Roblox? This guide is for you.

The “Roblox does not support admin installation” error message often appears alongside another message that says, “Please rerun RobloxPlayerInstaller without admin privilege.”
This error occurs due to issues related to permissions or conflicts during installation. When these factors clash, it triggers this error message.
Also, See:
In this guide, we will help you resolve the “Roblox does not support admin installation” error and ensure an enjoyable Roblox experience.
What Causes the “Roblox Does Not Support Admin Installation” Error
This error message occurs for two reasons: permissions and conflicts during installation. When you don't have the right permissions, it can prevent Roblox experiences from running smoothly. Moreover, when conflicts arise during the installation process, it makes the issue even worse.
How to Fix “Roblox Does Not Support Admin Installation” Error
Solution 1: Turn Off “Run this program as an administrator”
To resolve the error, you can try the following steps to turn off “Run this program as an administrator”:
- Start by searching for “Roblox Player” using the Windows Search function.
- Right-click on “Roblox Player” and select ” file location.”
- Now right-click on “Roblox Player” again, but this time choose “Properties.”
- In the Properties window, click on the “Compatibility” tab.
- If you see a checkmark to the option that says “Run this program as an administrator “, uncheck it.
- Apply the changes and try launching a Roblox experience.
Remember that if the setting was already unchecked, you can try checking it and applying the changes instead. Sometimes, taking this action can help resolve the issue.
Solution 2: Download Roblox from the Microsoft Store
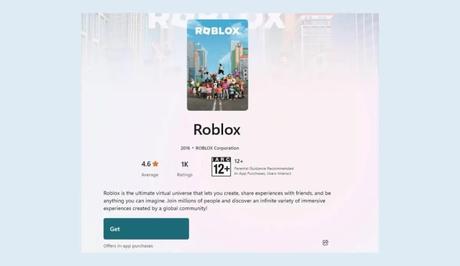
If the first solution doesn't work, you can try another approach as follows:
- Begin by using the Windows Search function to look for the “Control panel” and open it.
- From there, navigate to “Programs” and then select “Uninstall a program.”
- Right-click on Roblox and choose the option to uninstall it.
- Next, go to the Microsoft Store app and search for “Roblox.”
- Once you find it select “Roblox” and click on “Get” to start downloading it.
- After the download is complete, launch Roblox from the Microsoft Store version, then try opening an experience.
By following the two solutions above, you can easily resolve the error message.
Similar posts:
- How to Fix “There was a problem sending data, please reconnect” on Roblox
- How to Fix Roblox Error Code 262
- Fix: Roblox Error Code 503
- Fix: Roblox Starting Experience Error
- Fix: Roblox User Status May Not Be Up To Date Error
