Netflix has become a global streaming giant, providing a vast library of movies and TV shows in multiple languages from around the world. However, it can be frustrating when Netflix fails to display subtitles for foreign language content. If you're experiencing this issue, fear not! In this article, we will explore several solutions to fix Netflix not showing subtitles for foreign language content.

Netflix has become a global entertainment phenomenon, offering a wide range of content from various countries in different languages. Subtitles are a crucial feature for viewers who do not understand the language spoken in the content they are watching.
However, one common issue that many users encounter is when Netflix fails to display subtitles for foreign language content. This can be frustrating, especially if you are trying to enjoy a movie or TV show in a language that you are not familiar with. But fear not!
Also, See:
- How to Turn On and Off Subtitles on Twitter
- How to Fix Instagram Reply Option Not Showing
Below are the reasons behind this issue and practical solutions on how to fix Netflix not showing subtitles for foreign language content.
Why are Netflix Subtitles Not Showing for Foreign Language Content?
There can be several reasons why Netflix subtitles may not be displaying for foreign language content. Let's take a look at some of the common causes:
- Language Settings: Netflix allows users to select their preferred language for subtitles, audio, and the overall interface. If the language settings are not configured correctly, it can result in subtitles not showing up for foreign language content.
- Content Availability: Not all Netflix content comes with subtitles in all languages. The availability of subtitles depends on various factors, including the specific show or movie, the region, and the language options provided by the content creators.
- Device Compatibility: Some devices may not be compatible with displaying subtitles for certain languages. For example, older smart TVs, gaming consoles, or streaming devices may have limitations in displaying subtitles for certain languages or font types.
- Subtitle Customization: Netflix also allows users to customize the appearance of subtitles, such as font size, colour, and background. If these settings are not configured properly, it can result in subtitles not showing up correctly for foreign language content.
Netflix Not Showing Subtitles for Foreign Language Content
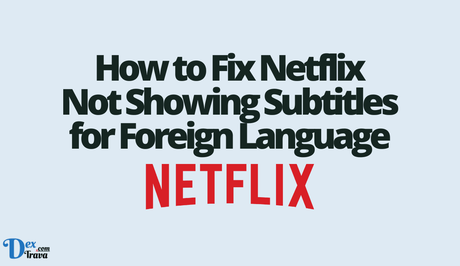
Now that we have identified some of the common causes of the issue, let's dive into the solutions to fix Netflix not showing subtitles for foreign language content.
Solution 1: Check and Update Language Settings
The first step in fixing this issue is to ensure that your language settings on Netflix are configured correctly. Follow these steps:
- Log in to your Netflix account and go to the “Profile & Parental Controls” section.
- Select the profile for which you are experiencing the issue.
- Under the “Language” section, check if the preferred subtitle language is selected correctly. If not, choose the desired language from the dropdown menu.
- Save the changes and restart the Netflix app or refresh the webpage to see if the subtitles now appear for foreign language content.
Solution 2: Check Content Availability
If you are still not seeing subtitles for foreign language content, it's possible that the particular show or movie does not have subtitles available in your preferred language. Here's what you can do:
- Search for the specific show or movie that you are trying to watch.
- Click on the show or movie to open its details page.
- Scroll down to the “Audio and Subtitles” section and check if your preferred language is listed under the “Subtitles” options. If not, it means that subtitles are not available in that language for that particular content.
- If subtitles are available in a different language, you can try selecting that language instead, or you may need to choose a different show or movie that has subtitles in your preferred language.
Solution 3: Check Device Compatibility
Another possible reason for Netflix not showing subtitles for foreign language content is device compatibility issues. Some devices may have limitations in displaying subtitles for certain languages or font types. Here's what you can do:
- Check the compatibility of your device with Netflix subtitles. You can find a list of supported devices and languages on the Netflix Help Center website.
- If your device is not compatible with displaying subtitles for the language you want, you may need to try using a different device that supports the language you need. For example, if your smart TV does not support subtitles in a particular language, you can try using a different streaming device or watching Netflix on a computer or mobile device that supports the desired language.
Solution 4: Check Subtitle Customization Settings
Netflix allows users to customize the appearance of subtitles according to their preferences. However, if these settings are not configured correctly, it can result in subtitles not showing up properly for foreign language content. Here's what you can do:
- Go to the “Profile & Parental Controls” section on your Netflix account.
- Select the profile for which you are experiencing the issue.
- Under the “Subtitle Appearance” section, check if the font size, colour, and background settings are configured properly. If not, adjust the settings to your preference or reset to default settings.
- Save the changes and refresh the Netflix app or webpage to see if the subtitles now appear correctly for foreign language content.
Solution 5: Clear Cache and Cookies
Sometimes, cache and cookies accumulated in your web browser or Netflix app can cause issues with subtitle display. Clearing cache and cookies can help in resolving such issues. Here's how you can do it:
For Web Browsers:
- Go to the Netflix website on your web browser.
- Sign in to your account if prompted.
- Press Ctrl+Shift+Delete (Windows) or Command+Shift+Delete (Mac) to open the browser's clearing options.
- Select “Cached images and files” and “Cookies and other site data” options.
- Choose the time range as “All time” to clear all cache and cookies.
- Click on “Clear data” or “Clear browsing data” to clear cache and cookies.
- Restart your browser and try playing the foreign language content on Netflix to see if the subtitles appear now.
For Netflix App:
- Open the Netflix app on your device.
- Go to the “Settings” or “Options” menu, usually represented by three horizontal lines or a gear icon.
- Navigate to “App Settings” or “Account Settings” and find the option to clear cache or delete data.
- Select the option to clear cache or delete data.
- Restart the Netflix app and try playing the foreign language content again to see if the subtitles show up now.
Solution 6: Contact Netflix Support
If you have tried all the above solutions and still face the issue of Netflix not showing subtitles for foreign language content, it's best to contact Netflix Support for further assistance. Netflix has a dedicated support team that can help you troubleshoot the issue and provide personalized solutions based on your specific situation.
Conclusion
Netflix provides a wide range of foreign language content, and subtitles play a crucial role in enabling users to enjoy and understand the content.
If you encounter issues with Netflix not showing subtitles for foreign language content, it can be frustrating, but with the solutions provided in this guide, you can take steps to resolve the issue. Check and update your language settings, verify content availability, ensure device compatibility, customize subtitle settings, clear cache and cookies, and contact Netflix Support if needed.
By following these steps, you can enhance your Netflix viewing experience and enjoy foreign language content with subtitles. Happy streaming!
Similar posts:
- How to Fix Netflix Not Working on Apple TV
- How to Fix Crunchyroll Subtitles Not Working
- How to Fix “This title is not available” on Netflix
- How to Fix “Not connected to the Internet” on Netflix
- How to Fix “Sorry, there is no internet connection” on Netflix
