Are you facing issues with Google’s “More Search Results” button not working? It can be frustrating when you’re trying to search for information online, and the button fails to load additional results. However, worry not! In this article, we will provide you with a comprehensive troubleshooting guide on how to fix the “More Search Results” button not working on Google.
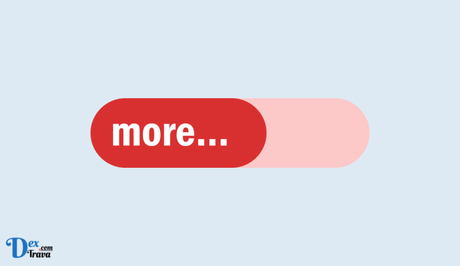
Google is the most popular search engine in the world. Millions of people use it every day to find answers to their queries. Its “More Search Results” button is designed to help users view additional search results beyond the first page.
However, sometimes users may encounter a problem where the “More search results” button does not work. This prevents users from finding the information they need.
Also, See:
Below are some common reasons why the “More search results” button may not work and how to fix them.
Why is “More Search Results” Button Not Working on Google?
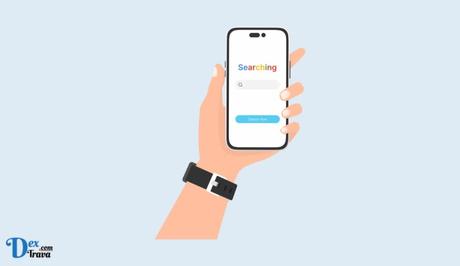
-
Slow Internet Connection
One of the most common reasons why the “More search results” button may not work is due to a slow internet connection. If your internet connection is slow, Google may not be able to load all the search results, which can prevent the “More search results” button from working.
Try to improve your internet connection. You can try resetting your router, closing unnecessary applications that are using your bandwidth, or connecting to a different Wi-Fi network. You can also try using a wired connection instead of Wi-Fi, as it may provide a more stable and faster connection.
-
Ad Blockers
Ad blockers are software applications that can prevent ads from showing up on web pages. While ad blockers can improve your browsing experience by removing annoying ads, they can also interfere with the functionality of some websites, including Google.
If you have an ad blocker installed on your browser, try disabling it and see if the “More search results” button works. If it does, then the ad blocker may be the cause of the problem. You can either whitelist Google or disable the ad blocker altogether to fix the issue.
-
Browser Extensions
Browser extensions are small software programs that can enhance your browsing experience by adding new features to your browser. However, some browser extensions can interfere with the functionality of some websites, including Google.
Try disabling all your browser extensions and see if the “More search results” button works. If it does, then one of your browser extensions may be causing the problem. You can either remove the extension or whitelist Google to fix the issue.
-
Browser Cache
The browser cache is a storage space on your computer that stores temporary data, such as images, scripts, and web pages. Sometimes, the browser cache can become corrupted, which can prevent Google from functioning properly.
Try clearing your browser cache and see if the “More search results” button works. You can do this by going to your browser’s settings and selecting the “Clear browsing data” option. Make sure to select the “Cached images and files” option and clear your browsing history as well.
-
Outdated Browser
If you are using an outdated browser, it may not be compatible with the latest version of Google, which can prevent the “More search results” button from working.
Try updating your browser to the latest version. You can do this by going to your browser’s settings and selecting the “About” option. If there is a new version available, it will be automatically downloaded and installed.
How to Fix “More Search Results” Button Not Working on Google
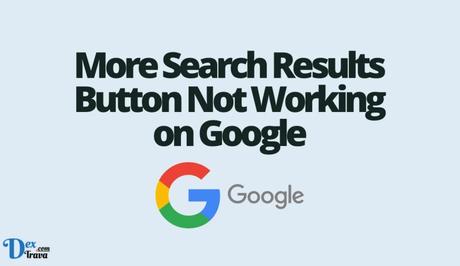
-
Clear Your Browser Cache and Cookies
One of the common reasons for the “More Search Results” button not working on Google is due to outdated or corrupted cache and cookies in your browser. These temporary files can sometimes interfere with the functionality of the button. To fix this, follow these steps:
For Google Chrome:
- Open Chrome and click on the three-dot menu at the top right corner.
- Go to “More tools” and select “Clear browsing data.”
- Choose the “Cached images and files” and “Cookies and other site data” options.
- Select the time range for which you want to clear the data, or choose “All time” to clear everything.
- Click on “Clear data” to complete the process.
- Restart Chrome and try using the “More Search Results” button on Google.
For Mozilla Firefox:
- Open Firefox and click on the three-line menu at the top right corner.
- Go to “Options” and select “Privacy & Security” from the left-hand side menu.
- Scroll down to the “Cookies and Site Data” section and click on “Clear Data.”
- Check the boxes next to “Cookies” and “Cached Web Content.”
- Click on “Clear” to remove the cache and cookies.
- Restart Firefox and check if the “More Search Results” button is working on Google.
-
Disable Extensions or Add-ons
Extensions or add-ons in your browser can sometimes conflict with the “More Search Results” button on Google, causing it to malfunction. To identify if this is the issue, try disabling your extensions or add-ons one by one and test the button after each disable. Follow these steps:
For Google Chrome:
- Open Chrome and click on the three-dot menu at the top right corner.
- Go to “More tools” and select “Extensions.”
- Disable one extension at a time by clicking the toggle switch next to it.
- Restart Chrome and try using the “More Search Results” button on Google.
- If the button starts working after disabling a particular extension, that extension may be causing the issue.
For Mozilla Firefox:
- Open Firefox and click on the three-line menu at the top right corner.
- Go to “Add-ons” and select “Extensions” from the left-hand side menu.
- Disable one extension at a time by clicking the “Disable” button next to it.
- Restart Firefox and check if the “More Search Results” button is working on Google.
- If the button starts working after disabling a specific extension, that extension may be the culprit.
-
Update Your Browser
Using an outdated version of your browser can sometimes lead to issues with the “More Search Results” button on Google. Make sure you have the latest version of your browser installed. Follow these steps to update your browser:
For Google Chrome:
- Open Chrome and click on the three-dot menu at the top right corner.
- Go to “Help” and select “About Google Chrome.”
- Chrome will automatically check for updates and download them if available. 4. Once the update is complete, restart Chrome and try using the “More Search Results” button on Google.
For Mozilla Firefox:
- Open Firefox and click on the three-line menu at the top right corner.
- Go to “Help” and select “About Firefox.”
- Firefox will automatically check for updates and download them if available.
- Once the update is complete, restart Firefox and check if the “More Search Results” button is working on Google.
-
Try Using a Different Browser
If the above solutions don’t work, try accessing Google on a different browser to see if the issue persists. If the “More Search Results” button works fine on another browser, then it’s likely a problem with your current browser. In such a case, you can try uninstalling and reinstalling the browser to see if that resolves the issue.
-
Contact Google Support
If you’ve tried all the above solutions and the “More Search Results” button still isn’t working on Google, it may be time to seek assistance from Google support. Visit the Google Help Center, and you can find a range of resources, including a community forum, troubleshooting articles, and contact options for Google support.
Conclusion
The “More Search Results” button not working on Google can be a frustrating experience, but with the troubleshooting guide above, you should be able to fix the issue in no time.
Remember to clear your browser cache and cookies, disable extensions or add-ons, update your browser, and try using a different browser. If all else fails, reach out to Google support for assistance.
With these solutions, you can continue to enjoy the convenience of accessing more search results beyond the first page on Google.
Similar posts:
- How to Fix Google Not Showing All Search Results
- How to Fix Pinterest Search Not Working
- How to Fix ChatGPT Send Button Not Working
- How to Fix Amazon Add to Cart Button Not Working
- Fixed: Google Voice Search Not Working on PC
