The middle mouse button is a key component of any computer mouse. It is often used for opening links in new tabs, closing tabs, and scrolling through long pages. However, like any other electronic device, it can sometimes fail to work correctly. In this article, we will explore the various reasons why the middle mouse button might not be working and provide some solutions for fixing it.
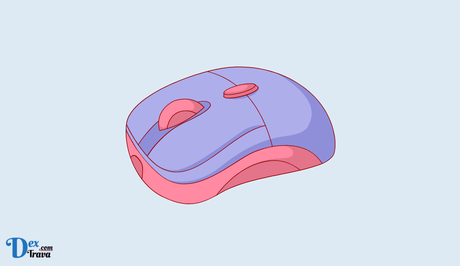
The middle mouse button, also known as the scroll wheel, is often overlooked and underutilized by many computer users. While most people are familiar with the left and right buttons on their mouse, the middle button can offer a variety of useful functions and shortcuts.
What is the Middle Mouse Button?
The middle mouse button is a small button located in the center of your computer mouse, usually between the left and right buttons. It's commonly referred to as the “scroll wheel” because it can be used to scroll up and down within a document or web page.
Most modern computer mice have a middle mouse button, but some older models or laptop trackpads may not. If your mouse doesn't have a middle button, you can often simulate the function by pressing both the left and right buttons at the same time.
Also, See:
What Can the Middle Mouse Button Do?
While scrolling is the most common use of the middle mouse button, it can actually do much more than that. Here are some of the most useful functions of the middle button:
- Open links in a new tab When browsing the web, you can use the middle button to open links in a new tab without having to right-click and select “Open link in new tab” from the context menu. Simply hover your cursor over the link and click the middle button to open it in a new tab.
- Close tabs Similarly, you can use the middle button to close tabs in your web browser. Just hover your cursor over the tab you want to close and click the middle button.
- Scroll horizontally In addition to scrolling up and down, you can also use the middle button to scroll horizontally within a document or web page. This is especially useful when working with large spreadsheets or tables.
- Zoom in and out Some applications, such as image editors or PDF readers, allow you to zoom in and out by holding down the middle button and moving your mouse up or down.
- Open and close windows In some operating systems, such as Linux, you can use the middle button to open and close windows. Simply click the middle button on the title bar of a window to close it, or click the middle button on an empty area of the desktop to open a new window.
- Quick scrolling Many modern computer mice allow you to switch between “clicky” scrolling, where the wheel clicks as you scroll, and “smooth” scrolling, where the wheel rotates freely. When using smooth scrolling, you can flick the wheel to quickly scroll through long documents or web pages.
How to Make the Most of Your Middle Mouse Button
Now that you know what the middle mouse button can do, here are some tips to help you make the most of it:
- Customize your mouse settings: Depending on your operating system and mouse model, you may be able to customize the functions of your middle mouse button. For example, you could set it to perform a specific keyboard shortcut or launch a particular application.
- Learn keyboard shortcuts: Many of the functions of the middle mouse button can also be performed using keyboard shortcuts. For example, in most web browsers, you can open a link in a new tab by holding down the Ctrl key and clicking the link.
- Practice using the middle button: Like any other keyboard or mouse shortcut, using the middle mouse button takes practice. Try incorporating it into your daily computer use and see how it can speed up your workflow.
- Experiment with different applications: While the middle mouse button is most commonly used in web browsers and document editors, it can also be used in many other applications. Experiment with different programs to see how the middle button can be used to improve your efficiency and productivity.
- Consider using a mouse with additional buttons: If you find that you frequently use the middle mouse button, you may want to consider upgrading to a mouse with additional buttons. Some gaming mice, for example, come with customizable buttons that can be programmed to perform specific functions.
How to Fix Middle Mouse Button Not Working

Step 1: Check Your Mouse Settings
The first step in fixing the middle mouse button is to check your mouse settings. The mouse settings can be found in the Control Panel on Windows or in the System Preferences on a Mac. Once you have located the mouse settings, check to make sure that the middle button is set to the correct function. If it is not set correctly, simply change it to the desired function.
Step 2: Clean Your Mouse
The second step is to clean your mouse. Over time, dust and debris can accumulate inside your mouse, causing the middle button to become sticky or unresponsive. To clean your mouse, first, turn it off and unplug it from your computer. Then, use a small brush or a cotton swab to gently remove any dust or debris from the middle button. Finally, plug the mouse back in and turn it on to test if the middle button is working properly.
Step 3: Update Your Mouse Drivers
The third step is to update your mouse drivers. Outdated drivers can cause the middle button to stop working correctly. To update your drivers, first, identify the make and model of your mouse. Then, visit the manufacturer's website and search for the latest drivers for your mouse. Download and install the drivers, and then restart your computer to ensure that they are properly installed.
Step 4: Check Your Computer for Viruses
The fourth step is to check your computer for viruses. Viruses can cause a wide range of issues, including problems with your mouse. Use a reputable antivirus software to scan your computer for viruses and remove any that are detected. Once your computer is virus-free, test your mouse to see if the middle button is working properly.
Step 5: Use Third-Party Software
If none of the above steps works, the fifth step is to use third-party software to fix the issue. There are many software programs available that can help diagnose and fix issues with your mouse, including the middle button. Some popular options include MouseFix and X-Mouse Button Control. Simply download and install the software, and then follow the instructions provided to fix the issue.
Conclusion
the middle mouse button is a versatile and underutilized tool that can help you work more efficiently and productively. By taking the time to learn its functions and incorporating it into your workflow, you can save time and streamline your computer use. Although the middle mouse button is an essential component of any computer mouse, it can be frustrating when it stops working correctly.
However, with the steps outlined in this article, you should be able to diagnose and fix the issue quickly and easily. Remember to check your mouse settings, clean your mouse, update your drivers, check your computer for viruses, and use third-party software if necessary. By following these steps, you can get your middle mouse button working again and get back to using your computer without any interruptions.
Similar posts:
- How to Fix ChatGPT Send Button Not Working
- How to Fix Steam Remote Play Not Working
- How to Fix Duality Checkpoint Not Working
- How to Fix Some Keys on Keyboard Not Working
- How to Fix Touchpad Not Working on Windows 11
