Microsoft Teams is a popular communication and collaboration platform used by millions of people worldwide. One of the essential features of the platform is the built-in spell checker, which helps users avoid embarrassing typos and spelling mistakes. However, sometimes the spell check feature may stop working, leaving users frustrated and unable to correct their mistakes. If you're experiencing this issue, don't worry; in this article, we'll show you how to fix Microsoft Teams spell check not working.
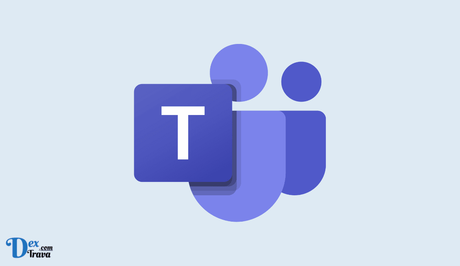
Microsoft Teams has become one of the most popular communication and collaboration platforms available today. With its advanced features and ease of use, Teams has made it easy for organizations to stay connected and work together, no matter where they are located.
One of the key features of Microsoft Teams is its built-in spell check. This powerful tool can help you avoid embarrassing typos and grammatical errors, and it can make your communications more professional and polished.
What is Microsoft Teams Spell Check?
Microsoft Teams spell check is a built-in feature that automatically checks your spelling and grammar as you type. When you type a message, Teams will underline any words that it thinks may be misspelt or grammatically incorrect. If you right-click on an underlined word, you will be presented with a list of suggested corrections.
Also, See:
How Does Microsoft Teams Spell Check Work?
Microsoft Teams spell check uses advanced algorithms to analyze the words you type and suggest corrections based on context and meaning. This means that it can correct not only simple spelling errors but also more complex grammatical mistakes.
For example, if you type “I has a meeting tomorrow,” Teams will underline “has” and suggest that you change it to “have.” This is because “has” is the incorrect verb form for the subject “I.”
Teams spell check can also recognize homophones, which are words that sound the same but are spelt differently. For example, if you type “their” instead of “there,” Teams will suggest the correct spelling based on the context of your message.
Another great feature of Teams spell check is its support for multiple languages. If you are communicating with someone who speaks a different language, Teams can automatically detect the language you are typing in and provide suggestions in that language.
How to Customize Microsoft Teams Spell Check Settings?
If you want to customize how Microsoft Teams spell check works, you can do so by accessing the settings menu. Here's how:
- Click on your profile picture in the top right corner of the Teams app.
- Click on “Settings” in the dropdown menu.
- Click on “General” in the left-hand menu.
- Scroll down to the “Spell checker” section.
- Here, you can toggle the spell checker on or off, change the language, and choose whether or not to check grammar.
You can also add specific words to Teams' dictionary, so it doesn't mark them as spelling errors. This is useful for technical terms, proper names, or acronyms that Teams may not recognize.
To add a word to Teams' dictionary:
- Right-click on the underlined word.
- Click on “Add to dictionary” in the dropdown menu.
Why is Microsoft Teams Spell Check Important?
Microsoft Teams spell check is important for several reasons:
- It helps you avoid embarrassing typos and grammatical errors, which can make you appear unprofessional or careless.
- It saves you time by automatically checking your spelling and grammar as you type, so you don't have to spend time manually reviewing your messages.
- It improves communication by making your messages more clear and understandable. When your messages are free of spelling and grammar mistakes, they are easier for others to read and comprehend.
- It enhances collaboration by ensuring that everyone is on the same page. When messages are free of errors, there is less confusion and miscommunication, which can lead to better teamwork and more productive outcomes.
How to Fix Microsoft Teams Spell Check Not Working
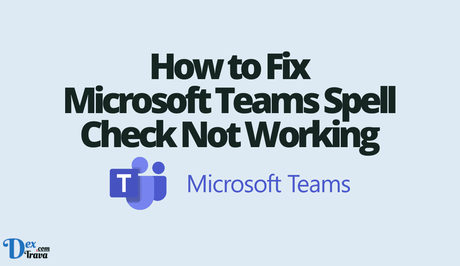
Before we get into the solutions, let's take a quick look at why the spell check feature in Microsoft Teams may stop working. There are several reasons why this can happen, including:
- Outdated version: If you're using an outdated version of Microsoft Teams, the spell check feature may not work correctly.
- Corrupted files: Corrupted files within the Microsoft Teams application can cause the spell check feature to stop working.
- Language settings: If the language settings in your Microsoft Teams app are not set up correctly, the spell check feature may not work.
- Network connection: Poor network connection or firewall settings can also cause the spell check feature to stop working.
Now that we've identified some of the potential reasons why the spell check feature may not be working in Microsoft Teams, let's move on to some of the solutions to fix this issue.
Solution 1: Check for Updates
One of the most common reasons why the spell check feature may not be working in Microsoft Teams is that you're using an outdated version of the app. To check for updates, follow these steps:
- Open the Microsoft Teams app on your computer.
- Click on your profile picture located in the top right corner of the app.
- From the dropdown menu, select “Check for updates.”
- If there is an update available, click on “Update.”
- Wait for the update to download and install.
- Once the update is complete, restart Microsoft Teams and check if the spell check feature is working correctly.
Solution 2: Repair Microsoft Teams
If the spell check feature is still not working after updating the app, the next step is to repair the Microsoft Teams installation. Here's how:
- Close the Microsoft Teams app.
- Press the Windows key + R on your keyboard to open the Run dialog box.
- Type “appwiz.cpl” into the Run dialog box and press Enter.
- Locate Microsoft Teams in the list of installed programs.
- Click on Microsoft Teams and then click on “Change” or “Modify.”
- Follow the on-screen prompts to repair the installation.
- Once the repair process is complete, restart Microsoft Teams and check if the spell check feature is working correctly.
Solution 3: Reset Language Settings
If the language settings in your Microsoft Teams app are not set up correctly, the spell check feature may not work. Here's how to reset your language settings:
- Open the Microsoft Teams app on your computer.
- Click on your profile picture located in the top right corner of the app.
- From the dropdown menu, select “Settings.”
- Click on “Language.”
- Make sure the correct language is selected in the dropdown menu.
- If the correct language is not listed, click on “Add languages” and select the language you want to use.
- Restart Microsoft Teams and check if the spell check feature is working correctly.
Solution 4: Check Network Connection
Poor network connection or firewall settings can also cause the spell check feature to stop working. Here's how to check your network connection:
- Make sure your computer is connected to a stable network.
- Check your firewall settings and make sure Microsoft Teams is allowed to access the internet.
- If you're using a VPN, disconnect from the VPN and try again.
- Restart Microsoft Teams and check if the spell check feature is working correctly.
Conclusion
Microsoft Teams spell check is a powerful feature that can help you communicate more effectively and professionally. With its advanced algorithms and support for multiple languages, Teams spell check can catch even the most subtle mistakes and suggest appropriate corrections. Although the spell check feature is an essential tool in Microsoft Teams, it can be frustrating when it's not working correctly. However, by following the solutions we've outlined above, you should be able to get it working again in no time.
If none of the solutions works, you may need to contact Microsoft support for further assistance.
Similar posts:
- How to Fix Camera Not Working on Teams
- How to Fix Quillbot Not Working
- How to Fix Microsoft Authenticator App Not Working
- New Grammar Checker in Microsoft Word Windows 10 Now Uses AI
- Microsoft to put virtual fans in NBA basketball arenas
