As more and more people rely on Microsoft Authenticator to secure their accounts, it’s important to know what to do when you encounter issues like the app not showing codes. In this article, we’ll go through some troubleshooting steps that can help you fix Microsoft Authenticator app not showing code and help you get back to using the app without any problems.
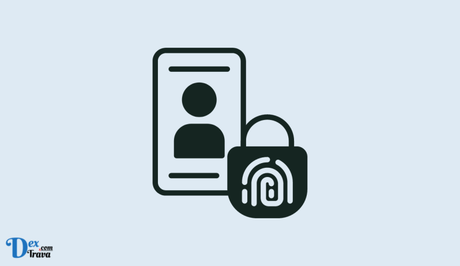
Microsoft Authenticator is a mobile app that provides an extra layer of security for your online accounts by enabling two-factor authentication. It generates unique codes that are required to access your accounts, making it much harder for hackers to gain access to your sensitive information.
Microsoft Authenticator supports a range of popular online services, including Microsoft accounts, Google, Facebook, and more. The app is available for free on iOS and Android devices and is easy to set up and use. However, sometimes, it does malfunction and fails to show codes.
Also, See:
- Chrome Download Bar Not Showing
- Google 2-Step Verification Not Working
Why is Microsoft Authenticator app not showing code?
Let’s take a look at some common reasons why the app may not be showing codes:
-
Time zone or clock is not set correctly
If the time on your device is not set correctly or the time zone is not accurate, it can cause issues with Microsoft Authenticator generating codes that match the time-based authentication systems. This can lead to codes not showing up or not working properly.
-
Outdated app version
If you’re using an outdated version of Microsoft Authenticator, it may not be compatible with the latest security protocols or features. This can cause issues with generating codes, syncing with your accounts, and accessing your accounts securely.
-
Network connectivity issues
If you’re experiencing network connectivity issues, such as a weak or intermittent Wi-Fi signal or cellular data issues, it can prevent Microsoft Authenticator from properly syncing with your accounts or generating codes. This can cause issues with accessing your accounts securely and efficiently.
-
Low device battery
If your device battery is low, Microsoft Authenticator may not have enough power to generate codes, which can lead to issues with accessing your accounts.
-
App installation or configuration issues
In case Microsoft Authenticator is not properly installed or configured on your device, it can lead to issues with generating codes, syncing with your accounts, or accessing your accounts securely.
-
Conflicting apps or settings
If there are conflicting apps or settings on your device, such as battery optimization or security apps, they may interfere with Microsoft Authenticator’s ability to generate codes or sync with your accounts properly. This can cause issues with accessing your accounts securely and efficiently.
By understanding the reasons why Microsoft Authenticator might not be working correctly based on the solutions above, you can troubleshoot the issue more effectively and find the solution that works best for you.
How to fix Microsoft Authenticator app not showing code
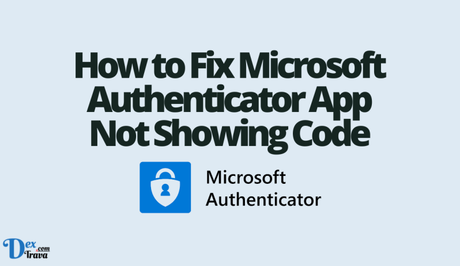
With the reasons above in mind, here are some steps you can take to fix Microsoft Authenticator when it’s not showing codes:
-
Check the clock on your device
Microsoft Authenticator generates codes based on the time on your device. If the time on your device is incorrect, then the codes will not match the ones that the service you are trying to log into is expecting. To fix this:
- Go to your device’s settings
- Look for the “Date and time” or “Time and date” option
- Make sure that the time zone and time are correct
- If the time is wrong, turn off “automatic time zone” or “automatic time” and set it manually
-
Update the app
Outdated apps can cause a variety of issues, including not showing codes. To make sure you have the latest version of Microsoft Authenticator:
- Go to your device’s app store (Google Play Store for Android or the App Store for iOS)
- Search for Microsoft Authenticator
- If there is an “Update” button, click it to update the app
- If there is no update button, the app is already up to date
-
Check your network connection
If you don’t have a stable network connection, the app may not be able to generate codes properly. To check your connection:
- Make sure that your device is connected to the internet
- Try connecting to a different Wi-Fi network or cellular data
- If you’re on a VPN, try disabling it temporarily
-
Charge your device
If your device’s battery is low, it may not have enough power to generate codes. Charge your device to at least 50% and try again.
-
Reinstall the app
If the above steps don’t work, try uninstalling and then reinstalling Microsoft Authenticator:
- Go to your device’s settings
- Find the “Apps” or “App Management” option
- Find Microsoft Authenticator and tap on it
- Select “Uninstall”
- Go back to the app store and reinstall Microsoft Authenticator
After following these steps, you should be able to use Microsoft Authenticator without any issues. However, if you are still experiencing problems, there are a few more things you can try:
- Clear the app’s cache and data: Go to your device’s settings, find Microsoft Authenticator, tap on it, and select “Clear cache” and “Clear data”.
- Contact support: If none of the above steps work, contact Microsoft support for further assistance. They may be able to help you troubleshoot the issue or provide a solution.
-
Check the time sync feature in the app settings
Microsoft Authenticator has a time sync feature that ensures your codes are synced with the servers of the services you’re trying to access. If this feature is turned off, it can cause the app not to show codes. To check if it’s turned on:
- Open Microsoft Authenticator
- Tap on the three dots in the top right corner
- Select “Settings”
- Make sure “Time sync” is turned on
-
Try using a different device or authentication method
If you’re still having issues with Microsoft Authenticator, try using a different device or a different authentication method. For example, you can try using a hardware security key, like a YubiKey, or using a different authenticator app, like Google Authenticator or Authy.
-
Reset the app and re-add your accounts
If none of the above solutions work, you can try resetting Microsoft Authenticator and re-adding your accounts:
- Go to your device’s settings
- Find Microsoft Authenticator and tap on it
- Select “Storage” or “App Info”
- Select “Clear data” and “Clear cache”
- Open Microsoft Authenticator
- Add your accounts back into the app
-
Check for conflicting apps
Some apps on your device may conflict with Microsoft Authenticator, causing it not to work properly. To check for conflicting apps:
- Go to your device’s settings
- Find “Apps” or “App Management”
- Look for any apps that may be conflicting with Microsoft Authenticator, such as battery optimization or security apps
- Try disabling or uninstalling those apps temporarily and see if it resolves the issue.
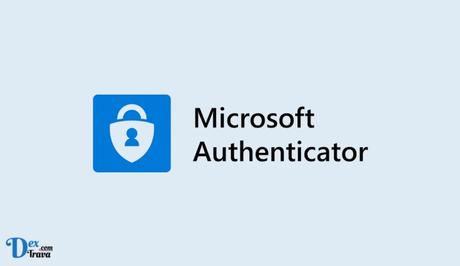
Conclusion
By trying these additional solutions, you should be able to fix Microsoft Authenticator not showing codes issue.
However, if the issue persists, it’s always a good idea to contact Microsoft support for further assistance.
Similar posts:
- How to Fix Microsoft 365 Apps Not Showing in Start Menu
- How to Fix Microsoft 365 Not Working
- How to Fix Spell Check Not Working in Microsoft Word
- How to Fix Salesforce Authenticator App Not Working
- How to Fix Microsoft Authenticator App Not Working
