Are you facing an issue where your Microsoft 365 apps are not showing up in the start menu? You’re not alone! Many users have reported this issue, but fortunately, there are several solutions to fix it. In this article, we’ll explore the reasons why Microsoft 365 apps may not be appearing in the start menu, and we’ll provide you with some effective solutions to resolve the issue.
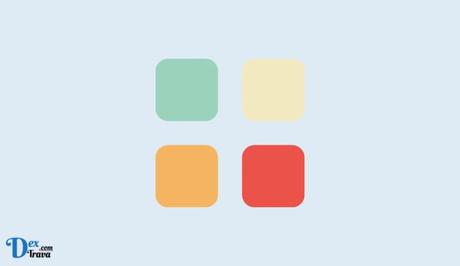
Microsoft 365 is an essential suite of productivity applications that have revolutionized the way we work. The Start menu is a crucial feature of the Windows operating system, allowing quick access to frequently used applications.
Many users have reported that their Microsoft 365 apps are not showing up in the Start menu. However, there are several simple solutions to this problem. Below are some of the reasons Microsoft 365 apps is not showing in the Start menu and how to fix it.
Also, See:
Reasons for Microsoft 365 Apps Not Showing in Start Menu
-
Windows Update Issue
One possible reason for Microsoft 365 apps not showing up in the start menu is due to a Windows update issue. It’s possible that the latest Windows update may have caused some compatibility issues with the Microsoft 365 apps. In such a case, it’s recommended to check for any available updates and install them to resolve the issue.
-
Corrupted System Files
Another reason for Microsoft 365 apps not showing up in the start menu could be due to corrupted system files. Sometimes, due to viruses or other system issues, important system files get corrupted, which can cause issues with the start menu. To fix this, you can use the System File Checker (SFC) tool to scan and repair any corrupted system files.
-
Damaged User Profile
A damaged user profile can also cause issues with the start menu, resulting in Microsoft 365 apps not showing up. This can occur due to a variety of reasons, such as improper shutdowns, software conflicts, or other issues. In such a case, you can create a new user profile and transfer your data to it, which should resolve the issue.
-
Disabled Windows Search Service
The Windows Search service is responsible for indexing your files and making them searchable through the start menu. If this service is disabled, it can cause issues with the start menu and prevent Microsoft 365 apps from appearing. To fix this, you can enable the Windows Search service by following these steps:
- Press Windows key + R to open the Run dialog box.
- Type “services.msc” and press Enter.
- Scroll down and locate the Windows Search service.
- Right-click on it and select Properties.
- In the Properties window, set the Startup type to Automatic (Delayed Start).
- Click on the Start button to start the service.
- Click Apply and then OK.
-
Corrupted Windows Store Cache
The Windows Store cache contains information about your installed apps, and a corrupted cache can cause issues with the start menu. To fix this, you can clear the Windows Store cache by following these steps:
- Press Windows key + R to open the Run dialog box.
- Type “wsreset.exe” and press Enter.
- Wait for the process to complete, and then try opening the start menu again.
How to Fix Microsoft 365 Apps Not Showing in Start Menu
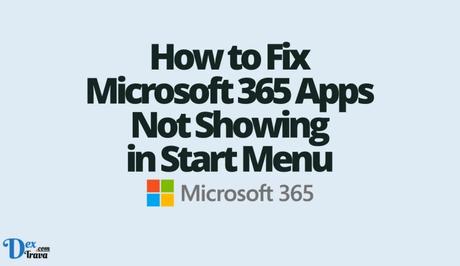
Method 1: Check your Microsoft 365 Installation
Before proceeding with any troubleshooting steps, it’s essential to ensure that your Microsoft 365 installation is up-to-date and properly configured. To do this, follow these steps:
- Open the Microsoft 365 app that is not showing up in the Start menu.
- Click on the File menu.
- Select Account.
- Click on the Update Options drop-down menu and select Update Now.
- If an update is available, follow the prompts to install it.
- Restart your computer.
Once your Microsoft 365 installation is up-to-date, check to see if the app appears in the Start menu.
Method 2: Check the Start Menu Settings
The next step is to ensure that the app is enabled in the Start menu settings. Follow these steps:
- Right-click on the Start button.
- Select Settings.
- Click on Personalization.
- Click on Start.
- Scroll down to the “Choose which folders appear on Start” section.
- Ensure that the toggle switch next to Microsoft 365 apps is turned on.
- If it’s off, turn it on, and then restart your computer.
Method 3: Reinstall Microsoft 365
If the above methods don’t work, the next step is to uninstall and reinstall Microsoft 365. Here’s how:
- Press the Windows key + X.
- Click on Apps and Features.
- Locate the Microsoft 365 app that is not showing up in the Start menu.
- Click on the app and then click on Uninstall.
- Follow the prompts to complete the uninstallation process.
- Go to the Microsoft website and sign in with your Microsoft account.
- Download and install the latest version of Microsoft 365.
- Restart your computer.
Method 4: Reset the Start Menu
If the above methods don’t work, you can reset the Start menu. Here’s how:
- Right-click on the Start button.
- Click on Windows PowerShell (Admin).
- Type the following command and press Enter:
Get-AppXPackage -AllUsers | Foreach {Add-AppxPackage -DisableDevelopmentMode -Register "$($_.InstallLocation)\AppXManifest.xml"}- Wait for the command to finish running.
- Restart your computer.
Method 5: Perform a System Restore
If the issue started after a recent system change, such as a new software installation or update, you could perform a system restore to revert your PC to a previous state where the issue did not exist. To perform a system restore, follow these steps:
- Press Windows key + R to open the Run dialog box.
- Type “rstrui” and press Enter.
- Select a restore point that predates the start menu issue.
- Follow the on-screen instructions to complete the system restore process.
Conclusion
In conclusion, Microsoft 365 is a powerful suite of productivity applications that can help you work more efficiently. However, if your Microsoft 365 apps are not showing up in the Start menu, it can be frustrating.
The good news is that there are several simple solutions to this problem. By following the above methods, you can easily fix Microsoft 365 apps not showing in the Start menu.
If you have any further questions or concerns, don’t hesitate to contact Microsoft support for assistance.
Similar posts:
- How to Fix Microsoft 365 Not Working
- How to Fix Spell Check Not Working in Microsoft Word
- How to Protect a Microsoft Word Document with Password
- Airtel Nigeria Promises Nationwide 4G Network Coverage
- Microsoft Confirms Windows Phones As Dead And Heading To The Grave
