Microsoft Teams is a powerful communication and collaboration tool used by millions of people around the world. Whether you are using it for business or personal purposes, you rely on the platform to make clear and uninterrupted voice and video calls. However, there are times when you may encounter issues with the microphone on Teams, preventing you from communicating effectively. This article will explore some of the most common reasons why your microphone might not be working on Teams and provide practical solutions to fix the problem.
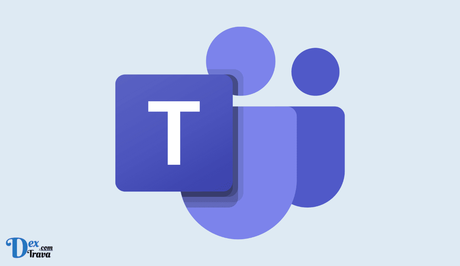
Microsoft Teams is one of the most popular video conferencing tools available today, used by millions of people worldwide for remote collaboration and communication. It has become an essential communication tool for businesses and individuals around the world, especially since the COVID-19 pandemic.
However, users often face issues with their microphones while using Teams. This can be frustrating, especially during important meetings or presentations, which can cause disruptions to meetings.
Also, See:
Understanding Microsoft Teams Microphones
Before diving into common microphone problems, it's important to understand how microphones work on Microsoft Teams. Microsoft Teams uses the microphone on your device to pick up sound and transmit it to other participants during a call. To ensure the best possible audio quality, Microsoft Teams supports a wide range of microphones, including built-in laptop microphones, USB microphones, and Bluetooth headsets.
When using a microphone on Microsoft Teams, it's important to make sure that it's properly set up and configured. To do this, open the Microsoft Teams app and click on the three dots in the upper-right corner of the window. From there, select “Settings,” then “Devices.” Here, you can choose your preferred microphone from a list of available options.
Below are the reasons why the microphone is not working on Teams and how you can troubleshoot the issue.
Reasons Why the Microphone is Not Working on Teams
-
Permission Settings
One of the primary reasons why your microphone may not be working on Teams is that the app does not have permission to access it. To check if this is the case, you need to go to your computer's settings and click on ‘Privacy.' From there, click on ‘Microphone' and ensure that the ‘Allow apps to access your microphone' option is turned on. If it is off, turn it on, and try using Teams again.
-
Hardware Issues
Another common reason why the microphone is not working on Teams is due to hardware issues. This could be a problem with the microphone itself or your computer's audio jack. To test if your microphone is working correctly, you can try using it with another app or device. If it still doesn't work, it may be time to invest in a new microphone.
-
Outdated Drivers
If you have recently updated Teams or your operating system, it is possible that your microphone drivers are outdated. This can lead to compatibility issues, causing your microphone not to work correctly. To fix this, you need to go to your computer's Device Manager and check if your microphone drivers are up to date. If they are not, you can download and install the latest drivers from your manufacturer's website.
-
Teams Settings
Teams also have its own settings that could be causing issues with your microphone. To check this, open Teams and click on your profile picture. From there, click on ‘Settings' and then ‘Devices.' Ensure that the correct microphone is selected and that the volume is turned up. You can also test your microphone from this menu to see if it's working correctly.
-
Network Issues
Lastly, network issues can also cause problems with your microphone on Teams. This could be due to poor internet connectivity or firewall settings. To troubleshoot this, you need to check your internet connection and ensure that your firewall is not blocking Teams. You can also try restarting your router or contacting your network administrator for assistance.
How to Fix Microphone Not Working on Teams
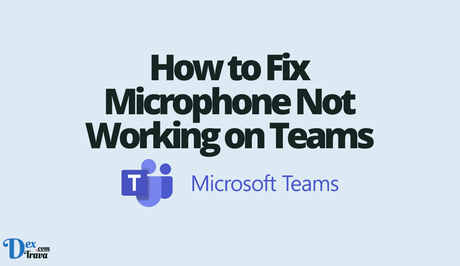
-
Check Your Microphone Settings
The first thing you should do when your microphone is not working on Teams is to check your microphone settings. To do this, click on the profile picture in the top right corner of the Teams app and select “Settings.” Under “Devices,” make sure that the correct microphone is selected. If you have multiple microphones connected to your device, you may need to switch between them to find the right one.
-
Check Your Device Settings
If your microphone settings on Teams are correct, the next step is to check your device settings. Make sure that your microphone is enabled and that the volume is turned up. To do this on a Windows PC, go to “Settings” and click on “System.” Then, select “Sound” and scroll down to “Input.” Make sure that the correct microphone is selected and the volume is turned up.
-
Restart Teams App
If you have checked your microphone and device settings, the next step is to restart the Teams app. Close the app completely and open it again. This will help to refresh the app and resolve any issues that may have been causing your microphone to stop working.
-
Update Teams App
If your Teams app is not up to date, it may cause issues with your microphone. Make sure that you have the latest version of the app installed on your device. To do this, go to “Settings” and select “About.” Then, click on “Check for updates” and follow the prompts to install the latest version of the app.
-
Check for Windows Updates
If you are using a Windows PC, it's also essential to check for Windows updates. These updates can help to resolve issues with your device's drivers, including those related to your microphone. To do this, go to “Settings” and select “Update & Security.” Then, click on “Windows Update” and check for any available updates.
-
Check Your Network Connection
If your microphone is still not working on Teams, you may have a problem with your network connection. Check that you are connected to a stable and fast internet connection. If you are using a Wi-Fi connection, try switching to a wired connection to see if that resolves the issue.
-
Check with Your IT Administrator
If you are using Teams for business purposes, your IT administrator may be able to help you resolve issues with your microphone. They can check your device settings, network connection, and other configurations to ensure that everything is working correctly.
Common Microphone Problems and Solutions
Now that you understand how Microsoft Teams microphones work, let's take a look at some of the most common problems users face and how to solve them.
-
No Sound
One of the most frustrating issues is when you can't hear anything during a call. This can be caused by a variety of factors, including incorrect microphone settings, a faulty microphone, or a problem with your computer's audio settings.
Solution: Start by checking your microphone settings in Microsoft Teams. Make sure that the correct microphone is selected and that it's not muted. If you're using an external microphone, make sure it's properly plugged in and turned on. If the issue persists, try restarting your computer or reinstalling the microphone driver.
-
Background Noise
Another common problem is background noise, which can be caused by a variety of factors, including other people talking in the room, pets, or environmental sounds.
Solution: To reduce background noise, make sure you're in a quiet location with minimal distractions. You can also try using a noise-cancelling microphone or headset to reduce ambient noise. If you're in a loud environment, consider using a headset with a boom mic, which can be positioned closer to your mouth to help reduce background noise.
-
Echo
Echo is another common problem that can be caused by a variety of factors, including microphone placement, sound card settings, or other hardware issues.
Solution: To reduce echo, try adjusting your microphone's sensitivity or placement. You can also try using a headset or external microphone to reduce the amount of feedback. If the issue persists, try updating your sound card drivers or contacting Microsoft Teams support for assistance.
-
Low Volume
If your microphone volume is too low, other participants may have difficulty hearing you during a call.
Solution: Check your microphone settings in Microsoft Teams and make sure that the volume is turned up. You can also try moving closer to the microphone or adjusting the microphone's sensitivity settings. If you're using an external microphone, make sure it's turned up and positioned correctly.
Conclusion
Having your microphone stop working on Teams can be frustrating, especially if you rely on the app for communication and collaboration. However, by following these practical solutions, you can quickly fix the problem and get back to using Teams without any interruptions. Remember to check your microphone and device settings, restart the app, update the app and Windows, and check your network connection. If all else fails, reach out to your IT administrator for assistance. With these tips, you can be sure that your microphone will work correctly on Teams, allowing you to communicate effectively and efficiently.
Similar posts:
- Counter-Strike: Global Offensive (CS:GO) Mic Not Working
- How to Fix Zoom Audio Not Working
- How to Fix Microsoft Teams Spell Check Not Working
- How to Fix Airpods Microphone Not Working
- How to Fix Camera Not Working on Teams
