It has been a long time since Windows 10 is launched but its update issues do not seem to end yet. Every time when Windows 10 update is launched, there occurs one or the other glitch reported by the user. After the recent Microsoft’s Windows 10 update as on September 10, even the basic feature like Microphone has started giving trouble.
As this is not the first time that Windows users are annoyed after updating Windows 10, we have found a way to fix the Microphone issue which occurred recently in Windows 10 after this update.
How to Solved Microphone Issues in Windows 10
We have researched a lot and finally find 3 different ways to resolve the bug obtained in Microphones in Windows 10. All the 3 alternatives explained below are in easy steps for your ease to understand. Anyone with a handful of knowledge about computer operation can do it hassle-free.
Check Microphone From Windows Settings
- Go to the ‘Start’ menu of your Windows 10 PC.
- Type “Microphone privacy”. and look for ‘Microphone Privacy Settings’ among the results obtained. Click on it.
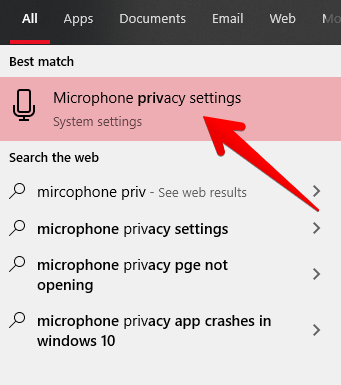
- Turn on the option of “Allow apps to access your microphone”.
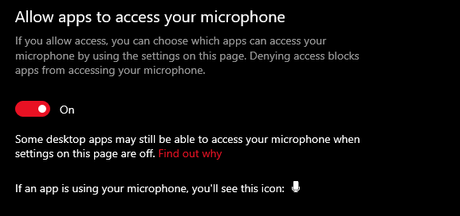
- Also, check the Microphone settings of all the Apps you want to give access to.
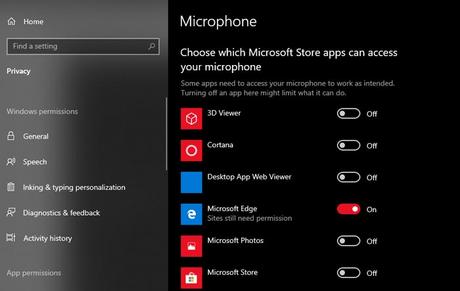
- Exit out of the current Window.
- Again, go to the ‘Start’ menu of your Windows 10 PC.
- And type “Sound” in the search box.
- Select “Sound settings” among the search results.
- Look for the “Input” section in the Window that appears on your PC screen.
- From the drop-down menu select the “Microphone” option.
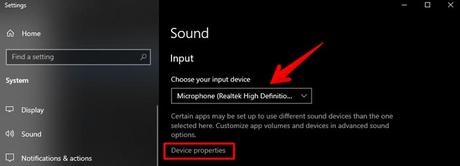
- Then, select the option of “Device properties” located beneath the Mic settings.
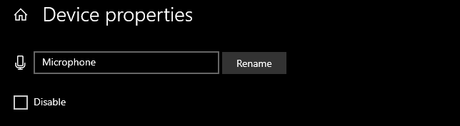
- If the disable option is selected then Uncheck the “Disable” box.
After doing all this, restart your computer. It might be possible that your Microphone starts working properly. If in the above steps, you don’t find the option of “Microphone’ in the Input section, possibilities are there that your Microphone is damaged or there is something wrong with your device’s audio system. Later in this article, I have also explained the workaround for fixing the update driver issue.
Read – How to Speed Up Windows 10 PC (Master Guide)Configure Microphone Settings From Control Panel
- Launch the Run command. Press Windows + R keyboard shortcut.
- Type there “mmsys.cpl” and press the enter key.
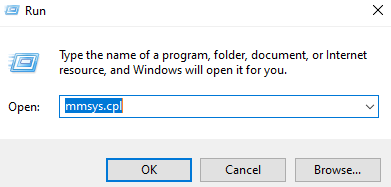
- A new window will open on your screen.
- Go to the “Recording” tab there.
- Locate your Microphone device in there and double click it.
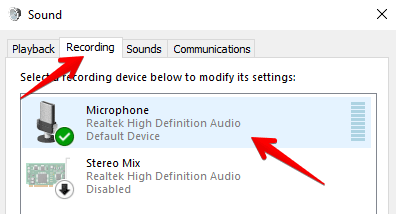
- In the properties tab that appears, go to the ‘General tab’.
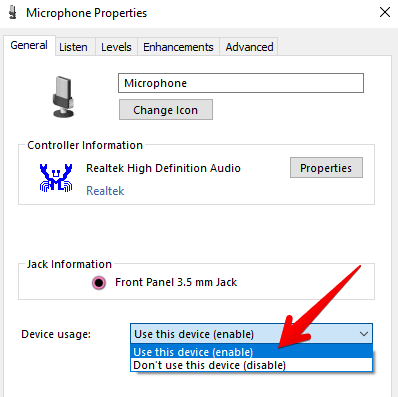
- Enable the option of “Device usage”.
- Then, go to the “Listen” tab and choose “Default Playback device” option.
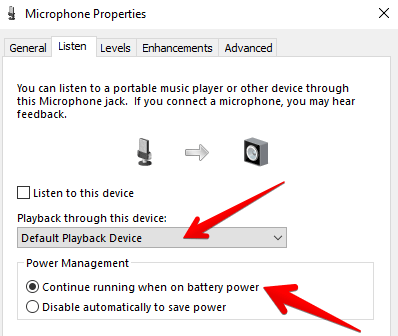
- After that, select “Continue running when on battery saver”
- Click the ‘Apply’ button.
- Now head over to the “Levels” tab.
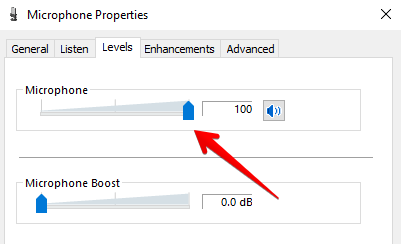
- Drag the slider to 100 in the “Microphone Level” box.
- Finally, move to the “Advanced” tab.
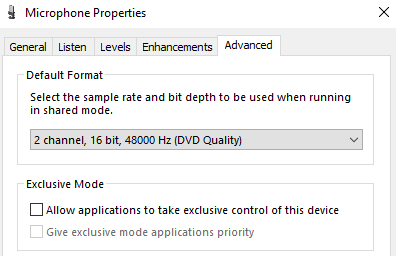
- Uncheck all the boxes under the option “Exclusive mode”.
- Apply all changes made & Hit the ‘OK’ button.
Restart your PC and see if the Microphone is working properly or not.
Update Microphone Audio Driver
If nothing is working, you may try updating your audio drivers. There’re changes that Microphone problems are arising due to corrupt audio drivers. To update the audio driver, follow the below guide.
- Search for “Device Manager” in the start menu and open it.
- Click on the option of “Audio inputs and outputs”.
- The menu will expand, Now look for Microphone option.
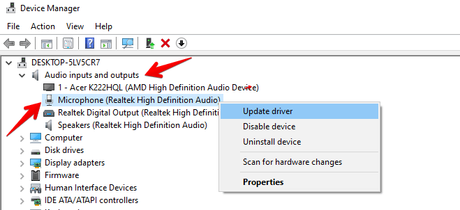
- There right-click on the option of “Microphone” and select on “Update driver”.
- Again a new window will appear on your screen, here click on “Search automatically for updated driver software”.
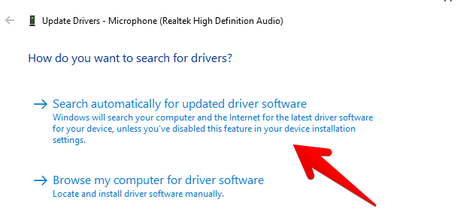
- If an update is found, it will automatically update your Microphone driver.
Once you do this, your system automatically fetches all the latest updates available for the audio driver over the internet. For this, it is important that your PC is connected with the internet. Restart your PC then and observe the changes. 99% chances are there that your audio driver bug if any will be fixed. If you fall among that 1% chance, then you should wait for the next Windows update.
