Alright, so there is no denying the fact that the Windows is the most popular Operating System for Personal Computers. A large proportion of people prefer going with the Windows Operating System for their devices due to the usability, features and feasibility. Now, we all know that the Windows 10 is the latest version of Windows by Microsoft. Now, it looks like that you are using same for your PC.
Sometimes, things don't go too well with Windows and create some problems. You might be facing a situation where the Microphone might not be working on your Windows 10 PC. So today, in this post, we would be covering on How to Fix My microphone is not working windows 10. If that sounds interesting, let us top into it. Should we?
How to Fix Microphone is not Working in Windows 10
Here are some of the solutions to the My microphone is not working windows 10 problem. With that being said, let us get to our first solution.
Solution 1: Make sure that the drivers are installed
The very first thing that you should check if your microphone is not working is the drivers. As we all already know, drivers are essential software which is required to enable your computer to communicate with other devices, in this case, the Microphone.
Update or Install the Microphone drivers on Windows 10 by following these steps carefully:
- First of all, go to the taskbar and search for Device Manager.
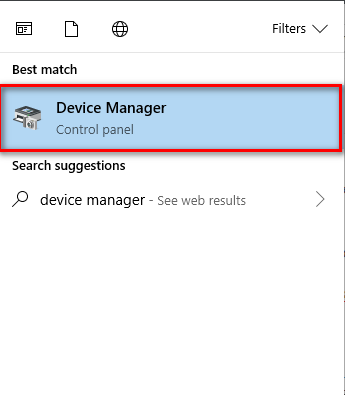
- Now, search for the microphone and right click on it.
- Select Install/Update driver option.
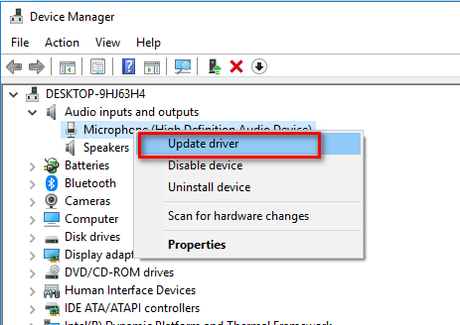
- Click on Search automatically on the Internet.
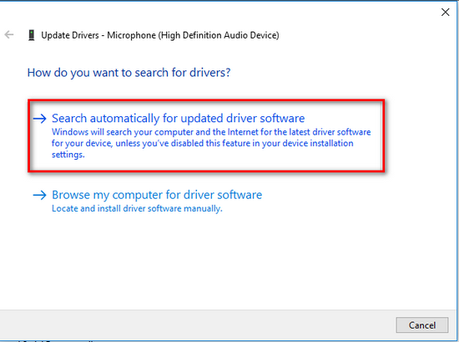
- Wait for the drivers to get installed.
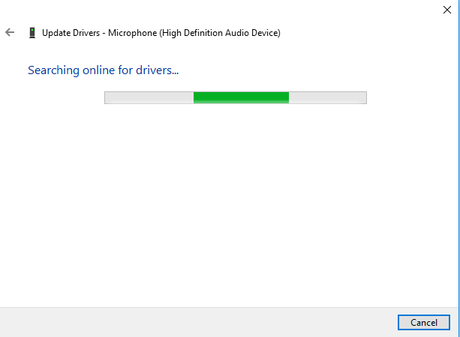
- Once that's done, simply restart your Windows PC.
Your microphone should work now. If it does not already, then why don't you give the next solution a try?
Solution 2: Make sure that the Microphone is turned on
If your microphone is not turned on in the Settings, then it would not work. Makes sense, Right? Well, here are the steps to turn the microphone on, on the Windows 10:
- First of all, you need to go to the Settings on your Windows 10 PC. To do this, simply press the Win + I key combination.
- Here, select the Privacy
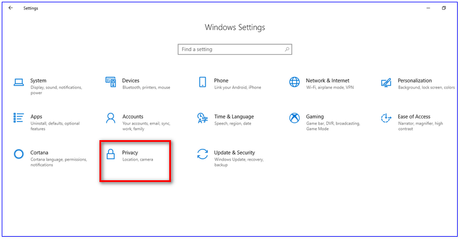
- Select the Microphone option from the left panel.
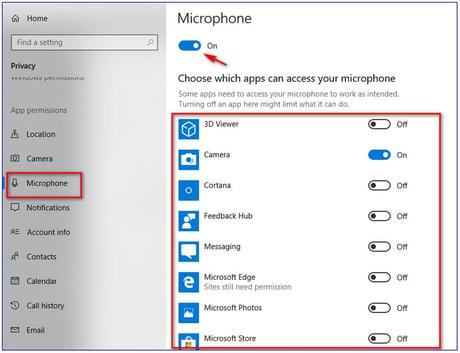
- Make sure that the Microphone is turned on. Additionally, don't allow certain apps which you don't use to access Microphone.
- Restart your Windows 10 PC.
That's it! Your microphone should be working fine now. With that being said, let us take a look at our next solution.
Solution 3: Try changing microphone settings
Try changing some microphone settings on your Windows 10 PC:
- First of all, go to the taskbar and search for Control Panel.
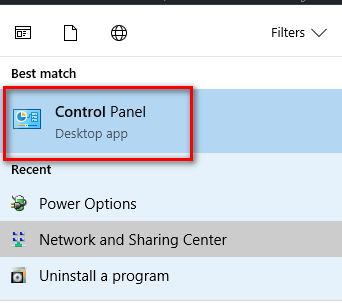
- Now, search for the Sound and right click on it.
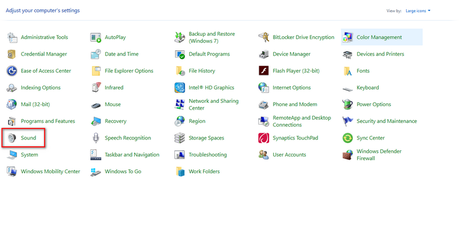
- Here, select the Recording tab and find the microphone option. If you can't find it, then simply right click on the list and select Show Disabled Devices. Once that's done, right-click the Microphone and select Enable.
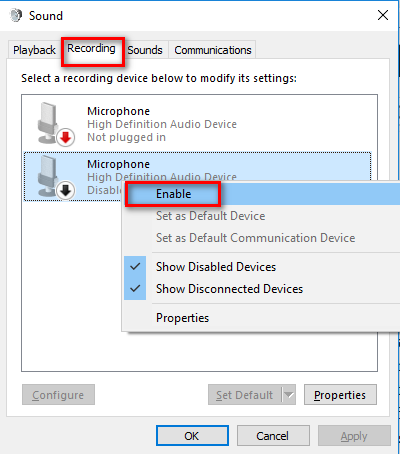
- Now, after selecting the Microphone, click on the Set default option at the bottom.
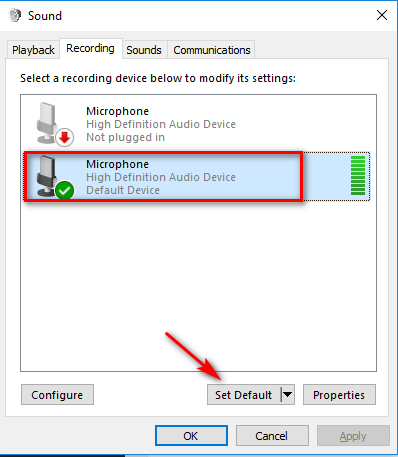
- Click on the Properties button and choose the Levels.
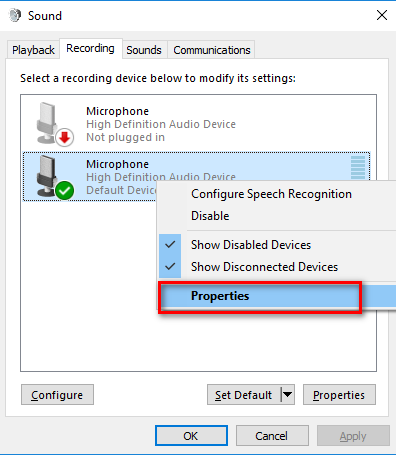
- Here, increase the volume of Microphone and Microphone Boost.
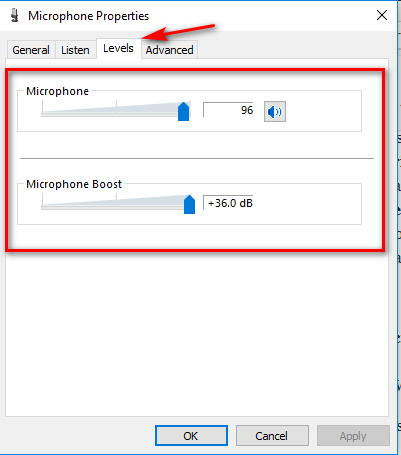
- Now, Go to Playback Tab, right click on Microphone and then select Properties.
- Select Enhancements tab and check the option for Disable all sound effects.
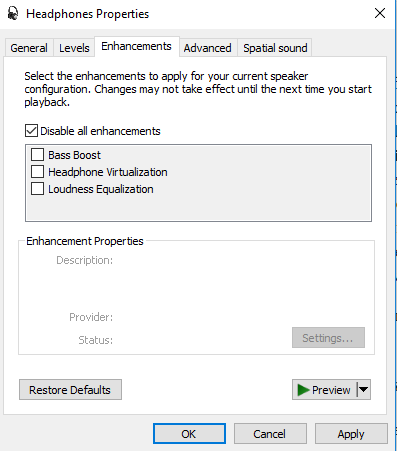
- Click on Apply and restart your Windows PC.
The microphone not working problem should no longer persist now. Just in case if it still persists, try our next method.
Solution 4: Try Windows Troubleshooter
You can also try running the Windows Troubleshooter in order to fix microphone not working on Windows 10.
- First of all, go to the taskbar and search for Control Panel.
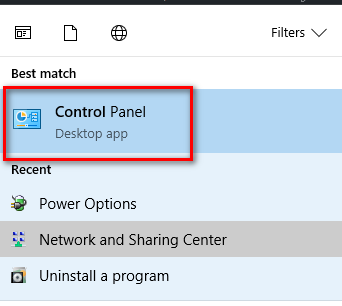
- Now, search for the Troubleshooting.
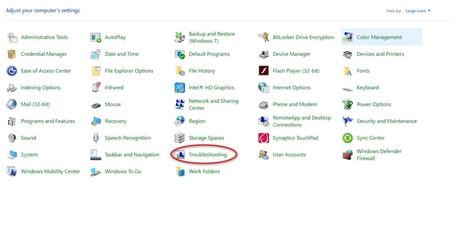
- Select the Troubleshoot audio recording option under Hardware and Sound.
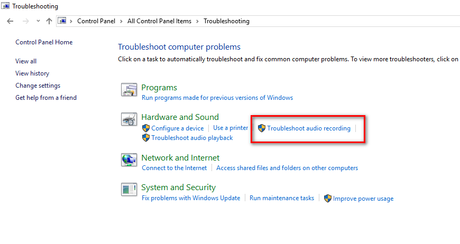
- On the next popup Window, select Next and let the troubleshooter do its job.
We hope that this should have solved your microphone issue.
Solution 5: Inspect your Hardware
If none of the above solutions worked for you, then the chances are that there is something wrong with your hardware. You can try inspecting your hardware, but we won't recommend you to do so unless you really know what you're doing. If you don't know what you are doing, it would be a good idea to reach out to any PC repair shop around you.
We hope that this post helped you to fix the Microphone not working issue on Windows 10. Let us know which solution helped you out in the comments section down below.
