If you own a Mac laptop, you may have noticed that the keyboard backlight does not work sometimes. The issue can be frustrating, especially if you're working in a dimly lit environment. In this article, we'll show you how to fix Mac keyboard light not working issue.

Do you own a Mac with a backlit keyboard but find that the keyboard light is not working or is acting erratically? If so, you are not alone. Many Mac users have reported issues with the keyboard light, which can be frustrating, especially when you need to work in low-light conditions or want to enhance the aesthetic appeal of your Mac.
The keyboard light is a convenient and useful feature that allows Mac users to type in low-light or dark environments without straining their eyes or making typos. Additionally, the keyboard light can add a stylish and modern touch to your Mac, especially if you customize the color and brightness settings. However, when the keyboard light malfunctions or fails to work, it can be annoying and hinder your productivity or enjoyment of using your Mac.
Also, See:
Before we begin, it's worth mentioning that the keyboard backlight feature is not available on all Mac laptops. Therefore, if your laptop doesn't have the keyboard backlight feature, this article may not be helpful for you.
To understand why the Mac keyboard light may not be working, let's first examine some of the common causes of this issue.
Common Causes of Mac Keyboard Light Issues
There are various reasons why the keyboard light on your Mac may stop working or behave abnormally. These causes can be broadly classified into software-related and hardware-related factors.
Software-related Causes
The software-related causes of Mac keyboard light issues are often related to updates, conflicts, or settings. For example:
- Operating system updates: Sometimes, updating your Mac to a newer version of macOS can cause conflicts with the keyboard light settings or drivers. This can result in the light not turning on or turning off unexpectedly. To fix this, you may need to check for any software updates or reinstall the operating system.
- Third-party software conflicts: If you have installed any third-party apps or utilities that control the keyboard light, they may interfere with the built-in software and cause conflicts. In this case, you can try removing or disabling the conflicting software or updating it to a compatible version.
- Settings and preferences issues: Occasionally, the keyboard light may not work due to incorrect or corrupted settings or preferences. For instance, if the “Automatically adjust keyboard brightness in low light” option is disabled, the light may not turn on even when it's dark. Similarly, if the ambient light sensor is blocked or malfunctioning, the light may not adjust properly to the environment. To troubleshoot these issues, you can try resetting the keyboard preferences or adjusting the relevant settings.
Hardware-related Causes
The hardware-related causes of Mac keyboard light issues are more serious and may require professional intervention or replacement of parts. Some examples include:
- Loose or disconnected cable: The keyboard light is powered by a cable that connects the backlight module to the logic board. If this cable is loose or disconnected, the light may not turn on at all or may flicker. To fix this, you may need to open your Mac and reseat the cable or replace it if it's damaged.
- Damaged or worn-out backlight module: The backlight module is responsible for illuminating the keyboard and providing the necessary brightness and color. If this module is damaged, worn out, or corroded, the light may be dim, uneven, or distorted. To replace the backlight module, you may need to buy a compatible one and install it carefully.
- Defective logic board or keyboard: In rare cases, the Mac keyboard light may not work due to a faulty logic board or keyboard. This can happen if there's a hardware defect, damage from a spill, or wear and tear. To diagnose and fix these issues, you may need to take your Mac to an authorized service provider or repair shop.
How to Fix Mac Keyboard Light Not Working
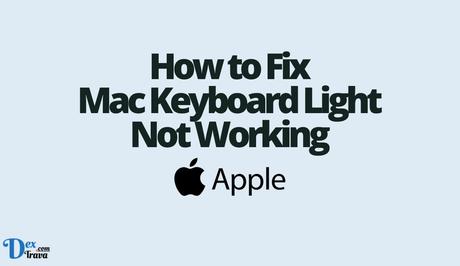
Check Your Mac's Keyboard Brightness Settings
The first thing you should do when you notice that your keyboard backlight isn't working is to check your Mac's keyboard brightness settings. To do this, follow these steps:
- Click on the Apple menu and select “System Preferences.”
- Click on “Keyboard.”
- Click on the “Keyboard” tab.
- Make sure that the “Illuminate keyboard in low light conditions” option is checked.
If the option is unchecked, check it, and then test the keyboard backlight to see if it's working. If the option was already checked, move on to the next step.
Adjust the Keyboard Backlight Brightness
Sometimes, the keyboard backlight may be working, but it's too dim. In such cases, adjusting the keyboard backlight brightness can fix the issue. To adjust the keyboard backlight brightness, follow these steps:
- Press the F5 key to decrease the keyboard backlight brightness.
- Press the F6 key to increase the keyboard backlight brightness.
Test the keyboard backlight to see if it's working. If it's still not working, move on to the next step.
Reset the SMC
The System Management Controller (SMC) is responsible for managing various hardware components, including the keyboard backlight. Resetting the SMC can fix various issues, including the keyboard backlight not working. To reset the SMC, follow these steps:
- Shut down your Mac.
- Connect your Mac to a power source.
- Press and hold the Shift + Control + Option keys on the left side of the keyboard and the power button at the same time.
- Release all the keys and the power button at the same time.
- Turn on your Mac and test the keyboard backlight.
If the keyboard backlight still isn't working, move on to the next step.
Reset the NVRAM
The Non-Volatile Random Access Memory (NVRAM) stores various settings, including the keyboard backlight settings. Resetting the NVRAM can fix various issues, including the keyboard backlight not working. To reset the NVRAM, follow these steps:
- Shut down your Mac.
- Turn on your Mac and immediately press and hold the Option + Command + P + R keys at the same time.
- Keep holding the keys until you hear the startup sound twice.
- Release the keys and let your Mac boot up.
Test the keyboard backlight to see if it's working. If it's still not working, move on to the next step.
Check for Software Updates
If the keyboard backlight issue persists, check for software updates. Sometimes, software updates can fix various issues, including the keyboard backlight not working. To check for software updates, follow these steps:
- Click on the Apple menu and select “System Preferences.”
- Click on “Software Update.”
- Check for any available updates and install them.
Test the keyboard backlight to see if it's working. If it's still not working, move on to the next step.
Contact Apple Support
If you've tried all the above steps, and the keyboard backlight still isn't working, it's time to contact Apple Support. Apple Support can provide further assistance and help you resolve the issue.
Conclusion
The keyboard backlight not working issue can be frustrating, especially if you're working in a dimly lit environment. However, by following the steps outlined in this article, you can easily fix the issue. Remember to check your Mac's keyboard brightness settings, adjust the keyboard backlight brightness, reset the SMC and NVRAM, check for software updates, and contact Apple Support if none of the previous steps work.
It's also important to note that if you spilt any liquid on your keyboard, that may have caused the backlight to stop working. In such cases, it's best to take your Mac to an authorized repair center to have it cleaned and checked for any damages.
Lastly, it's always a good practice to regularly clean your keyboard to prevent any dirt or debris from blocking the keyboard backlight. You can use a soft, lint-free cloth and some rubbing alcohol to clean the keyboard gently.
Similar posts:
- How to Fix Netflix Not Working on Smart TV
- How to Fix Some Keys on Keyboard Not Working
- How to Fix Arrow Keys Not Working in Excel
- How to Fix HP Laptop Keyboard Not Working
- How to Fix Windows Shift S Not Working
