Are you encountering the “Login failed error: 409” message when trying to log in to your Spotify desktop app? This error can also occur on older iOS and Android versions, leaving users unable to access their Spotify Premium accounts. In this comprehensive guide, we will walk you through the steps to fix the Spotify login error 409 on iOS, Android, Windows, or Mac.
Encountering the Spotify login error 409 can prevent you from accessing your favourite tunes and playlists. This error typically arises when attempting to log in to the Spotify desktop app or using older versions on iOS and Android devices.
Here, we'll look into the causes behind error 409, provide step-by-step solutions to fix it, and offer additional tips to ensure a seamless Spotify experience across various platforms.
Also, See:
- How to Fix WhatsApp Video Call Rotate Problem
- Fix “This app is restricted to Premium users only” on Spotify
What is “Login failed error: 409” on Spotify?
Error 409 on Spotify is a login failure error message that occurs when users try to log in to the Spotify desktop app. It can also occur on older iOS and Android versions. The error message specifically states, “Login failed error: 409.” This error is triggered when the app detects an incompatibility between the version of the app being used and the device or operating system it is running on.
The reason behind error 409 on Spotify is that the platform no longer supports older iOS versions (iOS 14 and below) and outdated Android versions. Furthermore, Spotify has discontinued support for older versions of its application. This means that if you are using an outdated version of the Spotify app on an unsupported device, you will encounter the login error 409.
The error message and the discontinuation of support for older versions have been explained by moderators on the official Spotify forum. According to Alex, a moderator, Spotify is deprecating support for all app versions released in 2016 and earlier. This includes versions released before 7.4.0 on iOS and Android and before 1.0.47 on desktops.
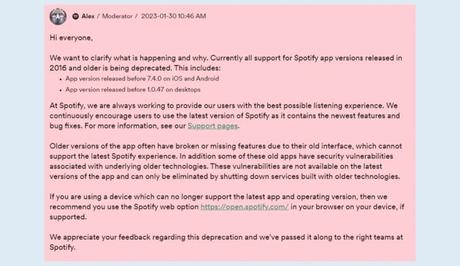
In summary, error 409 on Spotify is caused by the incompatibility between the Spotify app version and the device or operating system. It primarily affects users who are using outdated app versions on devices with unsupported iOS or Android versions.
How to Fix “Login failed error: 409” on Spotify
Now, let's dive into the solutions to fix the login error 409 on Spotify.
-
Uninstall and Reinstall Spotify
To resolve the login error 409 on Spotify, you need to uninstall and reinstall the app to ensure you have the latest version.
Follow these steps based on your operating system:
Windows:
Close Spotify if it's currently running on your computer. Open the Start menu by clicking the Windows icon in the bottom-left corner of the screen. Click on the gear icon to open the “Settings” app. In the Settings window, select “Apps” or “Apps & Features,” depending on your Windows version. A list of installed apps will appear. Scroll down or use the search bar to find “Spotify.” Click on Spotify to expand the options. Select “Uninstall” and follow the on-screen instructions to complete the uninstallation process.
To reinstall Spotify, open your preferred web browser and visit the official Spotify website or go to the Microsoft Store. On the Spotify website, locate the “Download” button, or on the Microsoft Store, click the “Get” button. If using the website, an installer file will be downloaded. Locate the file (usually in the Downloads folder) and double-click on it to run the installer. Follow the prompts and instructions provided by the installer to reinstall Spotify. If you are using the Microsoft Store, it will automatically download and install Spotify for you.
To launch Spotify and log in again, once the installation is complete, locate the Spotify app either in the Start menu or on your desktop. Double-click on the Spotify icon to launch the app. If you already have a Spotify account, click on the “Log In” button and enter your account credentials (username and password). If you don't have an account yet, click on the “Sign Up” button to create a new account.
Mac:
To uninstall Spotify on Mac, you need to close Spotify if it's currently running on your Mac. Open a Finder window by clicking on the Finder icon in the dock (the smiley face icon). In the menu bar at the top of the screen, click on “Go” and select “Applications.” Locate the Spotify app in the Applications folder. Drag the Spotify app icon to the Trash bin in the dock. Alternatively, you can right-click on the Spotify app and select “Move to Trash.” and empty the Trash. To do this, right-click on the Trash bin in the dock, then select “Empty Trash” from the contextual menu and confirm the action when prompted.
To reinstall Spotify, open a web browser and visit the official Spotify website. On the Spotify website, click on the “Download” button. An installer file will be downloaded. Locate the file (usually in the Downloads folder) and double-click on it to run the installer. Follow the prompts and instructions provided by the installer to reinstall Spotify.
To launch Spotify, once the installation is complete, go to the Applications folder again. Locate the Spotify app and double-click on it to launch the app. If you already have a Spotify account, click on the “Log In” button and enter your account credentials (username and password). If you don't have an account yet, click on the “Sign Up” button to create a new account.
iOS:
Locate the Spotify app on your iOS device's home screen. Tap and hold the Spotify app icon until it starts jiggling. Tap the “x” icon on the top-left corner of the app. A confirmation message will appear, asking if you want to delete Spotify. Tap “Delete” to confirm the uninstallation.
To reinstall Spotify, open the App Store on your iOS device. Tap on the search icon (magnifying glass) located at the bottom of the screen. In the search bar, type “Spotify” and tap the “Search” button. Locate the official Spotify app from the search results. Tap the “Get” button next to the Spotify app to start the download and installation process. You may be prompted to enter your Apple ID password or use Touch ID/Face ID to authorize the installation. Wait for the app to download and install on your iOS device.
To launch Spotify and log in, once the installation is complete, locate the Spotify app on your home screen. Tap on the Spotify app icon to launch the app. If you already have a Spotify account, tap on the “Log In” button and enter your account credentials (username and password). If you don't have an account yet, tap on the “Sign Up” button to create a new account.
Android:
Open the “Settings” app on your Android device. You can usually find it in the app drawer or by swiping down from the top of the screen and tapping the gear icon. Scroll down and select “Apps” or “Apps & Notifications” (the name may vary depending on your device). Locate and tap on “Spotify” in the list of installed apps. On the Spotify app info screen, tap on “Uninstall.” A confirmation message will appear, asking if you want to uninstall Spotify. Tap “OK” to confirm the uninstallation.
To reinstall Spotify, open the Google Play Store app on your Android device. Tap the search bar at the top of the screen and type “Spotify.” From the search results, locate the official Spotify app and tap on it. On the Spotify app page, tap the “Install” button. The Google Play Store will download and install the Spotify app on your device automatically.
To launch Spotify and log in, once the installation is complete, locate the Spotify app on your home screen or in the app drawer. Tap on the Spotify app icon to launch the app. If you already have a Spotify account, tap on the “Log In” button and enter your account credentials (username and password). If you don't have an account yet, tap on the “Sign Up” button to create a new account.
-
Update Your Mobile Device OS
Keeping your device's operating system up to date is crucial for accessing Spotify and other applications. Follow these steps to update your operating system:
Android:
- Open the “Settings” app on your Android device. You can usually find it in the app drawer or by swiping down from the top of the screen and tapping the gear icon.
- Scroll down and look for an option like “System” or “Software Update.” The name may vary depending on your device and Android version.
- Tap on the “System” or “Software Update” option to access the system update settings.
iOS:
- Open the “Settings” app on your iOS device. You can usually find it on your home screen.
- Scroll down and tap on “General.”
- In the “General” settings, tap on “Software Update.”
- Your device will check for available updates. If an update is available, you'll see a description of the update and an option to “Download and Install.” Tap on it to proceed.
Additional Tips to Fix Error 409
In addition to the main solutions mentioned earlier, here are a few extra tips that can help you troubleshoot and fix the login error 409 on Spotify:
- Restart Your Device: Sometimes, a simple device restart can resolve temporary glitches and errors. Try restarting your device and then launch Spotify again to see if the error persists.
- Check Internet Connection: Ensure that you have a stable and reliable internet connection. Unstable or weak internet connectivity can lead to login errors and hinder the proper functioning of Spotify.
- Disable VPN or Proxy: If you are using a virtual private network (VPN) or a proxy server, try disabling them temporarily. VPNs or proxies can sometimes interfere with Spotify's login process and cause errors.
- Contact Spotify Support: If you have tried all the suggested solutions and the error still persists, it's advisable to reach out to Spotify's customer support for further assistance. They can provide personalized guidance and help resolve any underlying issues.
Conclusion
The Spotify login error 409 can be resolved by uninstalling and reinstalling the app, downloading Spotify from the Microsoft Store, or updating your device's operating system. By following these steps, you can regain access to your Spotify account and enjoy your favourite music seamlessly.
Remember to follow the specific instructions provided for your device and operating system to ensure a successful resolution of the error. Always keep your Spotify app updated and your device's software up to date to prevent encountering such errors in the future.
Similar posts:
- How to Fix “This app is restricted to Premium users only” on Spotify
- How to Fix Access Point 22 Error Code on Spotify
- How to Fix Due to Repeated Failed Login Attempts on Snapchat
- How to Fix “Failed to login” Error in Fall Guys
- How to Delete Your Spotify Account
