As laptops have become an essential part of our daily lives, it can be quite frustrating when we encounter problems with them. One of the most common issues that people face is a malfunctioning laptop touchpad, also known as a laptop mouse. If your laptop touchpad is not working, you may find it difficult to navigate your laptop, browse the internet, or complete your work. However, don't worry, as this problem can usually be fixed easily. In this article, we will discuss how to fix a laptop mouse not working.
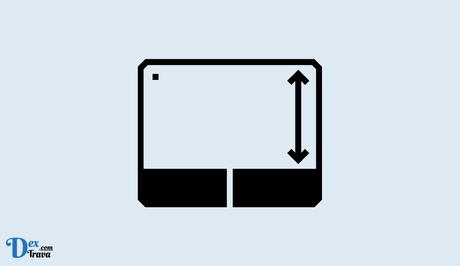
The laptop mouse, also known as the touchpad, is a small, flat device that sits at the base of your laptop keyboard. It allows you to move your cursor around the screen and perform various functions, such as clicking and scrolling. While it may seem like a simple tool, the laptop mouse has come a long way since its inception.
History of the laptop mouse
The first laptop mouse was invented in the early 1980s by a man named Richard Lyon, who was working at the Xerox Palo Alto Research Center at the time. This early version of the laptop mouse was known as the Xerox PARCpad and was not yet widely available for consumers to use.
It wasn't until the mid-1990s that laptop manufacturers started including touchpads on their devices. The first laptop touchpad was included on the Apple PowerBook 500 series in 1994. This touchpad was a small, rectangular device that sat below the keyboard and allowed users to move the cursor around the screen.
Over time, the laptop touchpad has undergone numerous changes and upgrades. Today, touchpads are larger, more sensitive, and more customizable than ever before.
Also, See:
Features and functionalities of the laptop mouse
The laptop mouse, or touchpad, comes with a variety of features and functionalities that make it a versatile tool for navigating your computer. Here are some of the most common features and functionalities of the laptop mouse:
- Cursor Movement: The primary function of the laptop mouse is to move the cursor around the screen. You can move the cursor by sliding your finger across the touchpad in the direction you want the cursor to go.
- Clicking: You can click on the touchpad by tapping it with one finger. This is similar to clicking a mouse button.
- Double-Clicking: To double-click, you simply need to tap the touchpad twice quickly. This is useful for opening files and applications.
- Scrolling: You can scroll up and down on a web page or document by swiping two fingers up or down on the touchpad.
- Zooming: Many touchpads allow you to zoom in and out on a web page or document by pinching two fingers together or spreading them apart.
- Gestures: Some touchpads support various gestures, such as swiping three fingers to switch between open windows or pinching four fingers to view all open windows at once.
Before we dive into the solutions, it's important to understand the reasons why your laptop touchpad may stop working. There could be a number of factors that contribute to this issue. Some of the most common reasons include outdated drivers, hardware issues, and accidental disabling of the touchpad.
Why is my laptop mouse working?
A malfunctioning laptop mouse can cause delays, decrease productivity, and even affect the user experience. Below are the likely reasons why a laptop mouse may stop working.
-
Driver issues
One of the most common reasons why a laptop mouse may stop working is due to driver issues. The touchpad driver allows the laptop to interact with the touchpad, and if it becomes outdated or corrupted, it can cause the touchpad to stop working.
To check if this is the issue, follow these steps:
- Click on the Start menu and type “Device Manager” in the search box.
- Click on “Device Manager” and locate the “Mice and other pointing devices” section.
- Expand the section, and right-click on the touchpad driver.
- Select “Update driver” and follow the prompts to update the driver.
-
Physical damage
Another reason why the laptop mouse may not be working is due to physical damage. Accidents happen, and if the laptop has been dropped or bumped, it can cause damage to the touchpad or the connections inside the laptop.
To check if this is the issue, examine the touchpad for any physical damage, such as cracks or scratches. If there is damage, the touchpad will need to be replaced.
-
Disabled touchpad
Sometimes, the touchpad may become disabled, causing it to stop working. This can occur if the user accidentally presses the touchpad disable button, which is usually located above the touchpad or on the keyboard.
To check if this is the issue, look for the touchpad disable button and press it to enable the touchpad. If the button is not present, try pressing the function (Fn) key and the touchpad enable key, which is usually F7 or F8.
-
Software issues
In some cases, software issues may cause the laptop mouse to stop working. This can occur if a program or application is conflicting with the touchpad or if there is a virus or malware on the laptop.
To check if this is the issue, try restarting the laptop and see if the touchpad starts working again. If not, run a virus scan and check for any conflicting programs or applications. Uninstalling any conflicting programs or applications can help fix the issue.
-
Battery issues
Lastly, a laptop mouse may stop working if the battery is low or dead. This is a common issue with wireless laptop mice, which rely on batteries to function.
To check if this is the issue, replace the batteries with new ones and see if the touchpad starts working again. If the touchpad still does not work, try the other solutions mentioned above.
How to fix laptop mouse working

Now, let's take a look at the steps you can take to fix a laptop touchpad that isn't working.
-
Check if your touchpad is disabled
Sometimes, the laptop touchpad may be accidentally disabled. If this is the case, you can easily enable it again by following the steps below:
- Press the Windows key + I to open the Settings app.
- Click on Devices, and then select Touchpad.
- In the Touchpad settings, make sure that the touchpad is enabled.
-
Update your touchpad drivers
Outdated drivers can cause problems with your laptop touchpad. To update your touchpad drivers, follow these steps:
- Press the Windows key + X, and then click on Device Manager.
- Expand the section for Mice and other pointing devices.
- Right-click on your touchpad, and then select Update driver.
- Choose the option to search automatically for updated driver software.
-
Roll back touchpad drivers
If updating your touchpad drivers doesn't solve the problem, you can try rolling back to a previous version of the drivers. Here's how:
- Press the Windows key + X, and then click on Device Manager.
- Expand the section for Mice and other pointing devices.
- Right-click on your touchpad, and then select Properties.
- In the Properties window, click on the Driver tab, and then click on Roll Back Driver.
-
Restart your laptop
Sometimes, a simple restart can solve the problem. Restart your laptop and see if the touchpad starts working again.
-
Clean your touchpad
Dirt and debris can accumulate on your touchpad, causing it to malfunction. To clean your touchpad, follow these steps:
- Turn off your laptop.
- Use a soft, lint-free cloth to wipe the touchpad gently.
- If the touchpad is still not working, you can try cleaning it with a cotton swab dipped in rubbing alcohol.
-
Perform a system restore
If none of the above solutions works, you can try performing a system restore. This will restore your laptop to an earlier point in time when the touchpad was working properly. Here's how:
- Press the Windows key + R, and then type “rstrui” (without the quotes) in the Run box.
- Click on OK, and then follow the instructions to restore your laptop to an earlier point in time.
-
Check for hardware issues
If all else fails, the problem may be due to hardware issues. In this case, you may need to take your laptop to a professional to have it fixed.
Conclusion
A laptop touchpad that isn't working can be quite frustrating. However, with the above solutions, you can easily fix the problem and get back to using your laptop as normal. Try these solutions one by one until you find the one that works for you. If none of them work, you may need to seek professional help.
Similar posts:
- How to Fix Logitech Mouse Not Working
- How to Fix Middle Mouse Button Not Working
- How to Fix Translucenttb Not Working on Windows 11
- How to Fix HP Laptop Keyboard Not Working
- How to Fix Touchpad Not Working on Windows 11
