In this guide, we will walk you through effective methods to resolve the KB5027303 update not installing on your Windows 11 system.
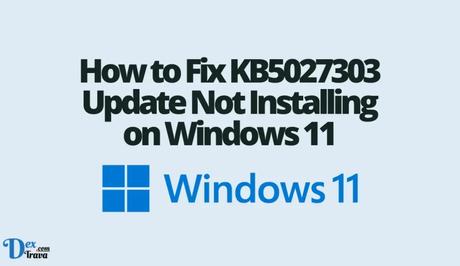
The KB5027303 update is a specific update released by Microsoft for the Windows 11 operating system. This update brings several new features and improvements to enhance the functionality and security of Windows 11.
If you're experiencing an issue with the KB5027303 update failing to install on your Windows 11 system, you're not alone. Many users are currently dealing with this issue. Here, we will provide you with effective solutions to resolve the problem and ensure a successful installation of the KB5027303 update.
Also, See:
- How to Fix Rotoworld App Not Working
- “There is an issue with your account or order” on Microsoft Rewards
Why is KB5027303 Update Not Installing on Windows 11?
The KB5027303 update can fail to install on Windows 11 due to these reasons, including:
- Compatibility Issues: The KB5027303 update might not be compatible with your specific hardware configuration or software setup. Compatibility issues can arise when there are conflicting drivers, incompatible software applications, or outdated system components.
- Corrupted Update Files: Sometimes, the update files themselves can become corrupted during the download process or due to issues with your internet connection. Corrupted files can prevent the update from installing correctly.
- Windows Update Service Issues: Problems with the Windows Update service, such as conflicts with other services or incorrect settings, can prevent updates from installing properly.
- Third-Party Software Interference: Certain third-party antivirus programs, firewall settings, or other security software can interfere with the update installation process. These programs may mistakenly flag the update files as potentially harmful and prevent their installation.
- Network Connectivity Problems: Unstable or slow internet connections can disrupt the download process and cause the update to fail.
How to Fix KB5027303 Update Not Installing on Windows 11
Here are the step-by-step instructions on how to fix the KB5027303 update not installing on Windows 11:
Solution 1: Run the Update Troubleshooter
The first step to resolve update installation issues is to use the built-in Windows Update Troubleshooter. Follow these steps:
- Open the Windows start menu and navigate to “Settings.”
- Click on “System” and then select “Troubleshoot.”
- Choose “Other troubleshooters” and locate “Windows Update.”
- Run the troubleshooter and follow the on-screen instructions.
- Restart your PC and check if the KB5027303 update can now be installed successfully.
Solution 2: Restart Windows Update and Background Intelligent Transfer Service
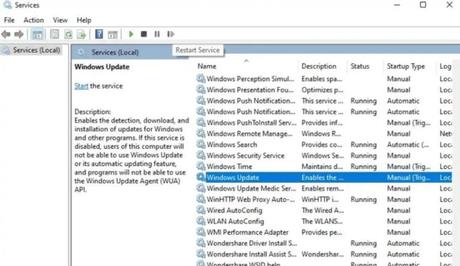
Sometimes, the Windows Update and Background Intelligent Transfer Service (BITS) might encounter temporary glitches that prevent the installation of updates. Here's how you can restart these services:
- Open the Windows search bar and search for “Services.”
- In the Services window, locate “Windows Update” and double-click on it.
- In the Properties window, go to the “Startup type” dropdown and select “Automatic.”
- Click on “Apply” and then “OK.”
- Right-click on “Windows Update” and choose “Restart the service.”
- Similarly, locate “Background Intelligent Transfer Service” and repeat the steps above.
- Restart your PC and attempt to install the KB5027303 update again.
Solution 3: Use Windows 11 Installation Assistant
If the previous methods didn't work, you can try using the Windows 11 Installation Assistant. Follow these instructions:
- Visit the official Microsoft website.
- Click on “Download Now” to get the Windows 11 Installation Assistant.
- Run the downloaded .exe file and accept the terms and conditions.
- Follow the on-screen instructions to complete the installation process.
- Once installed, run the Windows 11 Installation Assistant and let it check for updates.
- If the KB5027303 update is detected, proceed with its installation as prompted.
- Restart your PC and check if the update issue is resolved.
Solution 4: Utilize Microsoft Update Catalog
Another effective method to bypass update installation problems is by using the Microsoft Update Catalog. Here's how:
- Visit the Microsoft Update Catalog website.
- Use the search function to find the KB5027303 update.
- Locate the correct update package for your Windows 11 system and download it.
- Once the download is complete, run the installation file.
- Follow the on-screen instructions to finalize the installation process.
- Restart your PC and verify if the update has been installed successfully.
Solution 5: Reset Windows Update Components
If none of the previous methods worked, resetting the Windows Update components might resolve the issue. Follow these steps:
Open the Notepad app and copy the following lines:
SC config trustedinstaller start=auto
net stop bits
net stop wuauserv
net stop msiserver
net stop cryptsvc
net stop appidsvc
Ren %Systemroot%\SoftwareDistribution SoftwareDistribution.old
Ren %Systemroot%\System32\catroot2 catroot2.old
regsvr32.exe /s atl.dll
regsvr32.exe /s urlmon.dll
regsvr32.exe /s mshtml.dll
netsh winsock reset
netsh winsock reset proxy
rundll32.exe pnpclean.dll,RunDLL_PnpClean /DRIVERS /MAXCLEAN
dism /Online /Cleanup-image /ScanHealth
dism /Online /Cleanup-image /CheckHealth
dism /Online /Cleanup-image /RestoreHealth
dism /Online /Cleanup-image /StartComponentCleanup
Sfc /ScanNow
net start bits
net start wuauserv
net start msiserver
net start cryptsvc
net start appidsvc - Paste the copied content into the Notepad file.
- Save the file with a .bat extension (e.g., reset_update.bat).
- Right-click on the saved .bat file and choose “Run as administrator.”
- This will restart all Windows update services and reset related components.
- Restart your PC and attempt to install the KB5027303 update once again.
Solution 6: Use the Media Creation Tool
If all else fails, using the Media Creation Tool can often circumvent stubborn update issues. Follow these steps:
- Go to the official Microsoft website.
- Click on “Download Now” to acquire the Media Creation Tool.
- Follow the on-screen instructions to download and run the setup file.
- Once the tool is launched, select “Upgrade this PC now” and click “Next.”
- The Media Creation Tool will download the necessary files and begin the installation.
- Follow the prompts and instructions provided to complete the installation process.
- After the installation is finished, restart your PC and check if the KB5027303 update is now successfully installed.

Conclusion
Updating your Windows 11 system is crucial for maintaining its security, stability, and access to the latest features. If you've encountered issues with installing or downloading the KB5027303 update, this guide has provided you with a range of effective solutions.
By following the steps outlined in this article, you should be able to resolve the update installation problem and enjoy the enhancements and improvements brought by the KB5027303 update on your Windows 11 system. Remember to restart your PC after each method to ensure the changes take effect.
Similar posts:
- How to Fix Translucenttb Not Working on Windows 11
- Fixed: 0x800f0806 Windows 11
- Fixed: KB5017321 Update Not Installing on Windows 11
- Fixed: Behavior:Win32/Hive.ZY on Windows
- Fixed: Fix KB5016691 Update Not Installing on Windows 11
