In this comprehensive guide, we will examine the reasons why you might face difficulties in unsending messages on Instagram and provide step-by-step solutions to fix the Instagram unsend message feature not working.
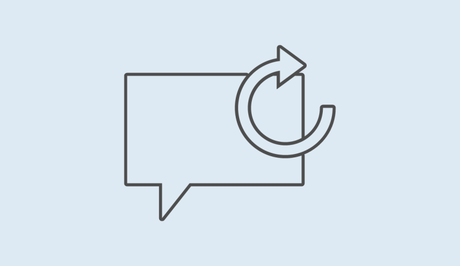
The Unsend message feature on Instagram allows you to remove a message that you have sent in a chat. When you unsend a message, it is deleted from both your side and the recipient's side of the conversation. This feature gives you the ability to correct any mistakes, retract a message you didn't intend to send, or simply remove a message you no longer want to be visible in the chat.
Unsending a message helps to maintain privacy, control the content of your conversations, and avoid potential misunderstandings. It gives you the opportunity to take back something you regret sending or reconsider the content before the recipient has a chance to read it. However, it's important to note that once a message has been unsent, it cannot be retrieved or seen again by either party.
Also, See:
- How to Fix Instagram Typing Not Showing
- How to Fix Music Not Showing on Instagram Notes
The Unsend message feature is available in Instagram's Direct Messages (DMs) and provides users with more control over their conversations and the content they share
However, there may be instances where you encounter issues with the Instagram unsend message feature. Below, we will look into the causes of this issue and how it can be resolved.
Why can't I unsend a message on Instagram?
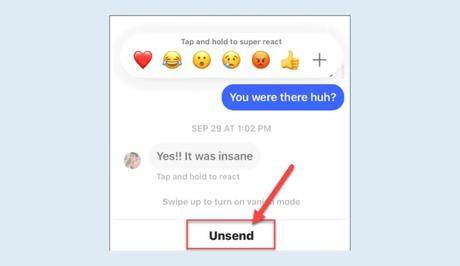
If you find yourself unable to unsend a message on Instagram, several reasons could be causing this issue:
- Poor or unstable internet connection: Instagram requires a stable internet connection for the unsend message feature to function correctly. Ensure that you have a strong and stable connection before attempting to unsend a message.
- Temporary block: If you have unsent too many messages within a short period, Instagram may temporarily block your access to the feature. The duration of the block can range from a few minutes to a few hours. Be patient and wait for the block to expire.
- Instagram server issues: Instagram occasionally experiences technical difficulties that may affect the functionality of certain features, including the unsend message feature. If this is the case, you'll need to wait for Instagram to resolve the server issues.
How to fix Instagram unsend message not working
If the unsend message feature is not working on Instagram, try the following troubleshooting methods:
Download Instagram Lite for Android
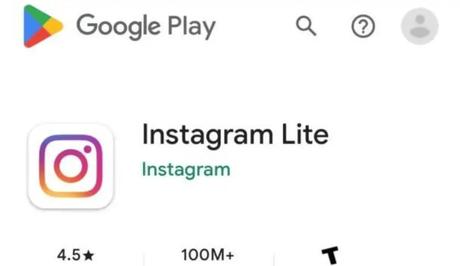
- Open the Google Play Store on your Android device.
- Search for “Instagram Lite” using the search bar.
- Locate the official Instagram Lite app and select it.
- Tap on the “Install” button to begin the download and installation process.
- Once the download is complete, open the Instagram Lite app.
- Log in to your Instagram account using your credentials.
- Access your direct messages within the app and try to unsend a message.
Download an older version of Instagram for Android
- Uninstall the current version of Instagram from your Android device.
- Go to https://instagram.en.uptodown.com/android using a browser on your device.
- On the website, locate and select the “Older versions” option.
- Browse through the list of available older versions of Instagram.
- Choose the desired older version of Instagram that you want to download.
- Tap on the download button for the selected version.
- Once the download is complete, locate the downloaded APK file on your device.
- Open the APK file to initiate the installation process.
- Follow the on-screen instructions to install the older version of Instagram.
- Once installed, open the Instagram app.
- Log in to your Instagram account.
- Access your direct messages within the app and try to unsend a message.
Other troubleshooting methods to try
If the previous methods didn't resolve the issue, try the following:
Update Instagram:
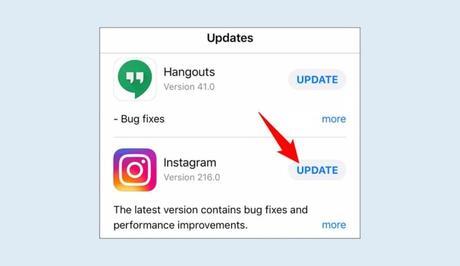
For Android:
- Open the Google Play Store on your Android device.
- Tap on the search bar and type “Instagram.”
- Locate the official Instagram app and tap on it.
- If an update is available, you'll see an “Update” button. Tap on it.
- Wait for the update to download and install.
- Once the update is complete, open the Instagram app.
For iOS (iPhone/iPad):
- Open the App Store on your iOS device.
- Tap on the “Updates” tab at the bottom right corner.
- Scroll down to find Instagram in the list of available updates.
- If an update is available, you'll see an “Update” button next to Instagram. Tap on it.
- Wait for the update to download and install.
- Once the update is complete, open the Instagram app.
Close and reopen Instagram:
For Android:
- Open the “Recent Apps” screen by swiping up from the bottom of your screen.
- Locate the Instagram card in the list of recently used apps.
- Swipe the Instagram card either up or sideways to close the app completely.
- Return to your home screen or navigate to the app drawer.
- Tap on the Instagram app icon to reopen it.
For iOS (iPhone/iPad):
- Double-press the home button or swipe up from the bottom of the screen (on newer iPhone models) to access the app switcher.
- Locate the Instagram card in the app switcher.
- Swipe the Instagram card up or sideways to close the app completely.
- Return to your home screen.
- Tap on the Instagram app icon to reopen it.
Clear Instagram's cache:
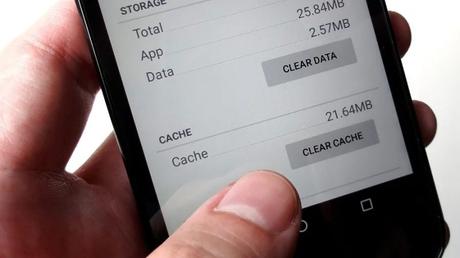
For Android:
- Open the Settings app on your Android device.
- Scroll down and tap on “Apps” or “Application Manager” (the name may vary depending on your device).
- Locate and tap on “Instagram” in the list of installed apps.
- Tap on “Storage” or “Storage & cache” (again, the name may vary).
- Tap on “Clear Cache” to remove the temporary files stored by Instagram.
For iOS (iPhone/iPad):
- Open the Settings app on your iOS device.
- Scroll down and tap on “General.”
- Tap on “iPhone Storage” or “iPad Storage.”
- Locate and tap on “Instagram” in the list of installed apps.
- Tap on “Offload App” (this will remove the app but keep your data intact) or “Delete App” (this will remove the app and its data completely).
- Once the app is offloaded or deleted, go back to the App Store and reinstall Instagram.
Log out and log in:
- Open the Instagram app on your device.
- Tap on the profile icon at the bottom right corner to go to your profile.
- Tap on the menu icon (three horizontal lines) at the top right corner of your profile.
- Scroll down to the bottom of the menu and tap on “Settings.”
- In the Settings menu, scroll down and tap on “Log Out” or “Log Out [username].”
- Confirm the log out action if prompted.
- To log back in, tap on the “Log In” or “Sign In” button on the Instagram login screen.
- Enter your Instagram username and password.
- If you have two-factor authentication enabled, enter the verification code if prompted.
- Tap on the “Log In” or “Sign In” button to log back into your Instagram account.
Uninstall and reinstall Instagram:
For Android:
- Locate the Instagram app icon on your Android device's home screen or app drawer.
- Tap and hold the Instagram app icon.
- Select “Uninstall” or the trash bin icon that appears to remove the app from your device.
- Go to the Google Play Store on your device.
- Search for “Instagram” using the search bar at the top.
- Tap on the official Instagram app in the search results.
- Tap on the “Install” button to download and install Instagram.
- Once the installation is complete, tap on the Instagram app icon to open it.
- Log in to your Instagram account using your credentials.
For iOS (iPhone/iPad):
- Locate the Instagram app icon on your iOS device's home screen.
- Press and hold the Instagram app icon until it starts to shake.
- Tap on the “x” button that appears on the top-left corner of the Instagram app icon.
- Confirm the deletion by tapping on “Delete” when prompted.
- Go to the App Store on your device.
- Search for “Instagram” using the search bar at the bottom.
- Tap on the official Instagram app in the search results.
- Tap on the cloud download icon or “Get” button to reinstall Instagram.
- Once the installation is complete, tap on the Instagram app icon to open it.
- Log in to your Instagram account using your credentials.
Wait for Instagram server issues to be resolved:
If you have tried all the troubleshooting methods and the unsend message feature on Instagram is still not working, it's possible that Instagram is experiencing server-side issues.
In such cases, you will need to be patient and wait for Instagram to resolve the problem.
Conclusion
Unsending messages on Instagram is a valuable feature, allowing you to remove messages from both sides of a conversation.
If you encounter issues with the Instagram unsend message feature, ensure you have a stable internet connection and follow the troubleshooting steps outlined in this guide. By using Instagram Lite, downloading an older version of Instagram, or utilizing the web version on instagram.com, you can overcome the unsend message not working problem and enjoy uninterrupted communication on Instagram's Direct Messages platform.
Similar posts:
- How to Fix Instagram Typing Not Showing
- How to Edit a Message on WhatsApp
- How to Send a Message on WhatsApp
- How to Delete Your Instagram Call History
- How to Reply a Message on Instagram
