Sometimes, users find it challenging to use the platform due to bugs and glitches. Here, we have explained how to fix Instagram not working.
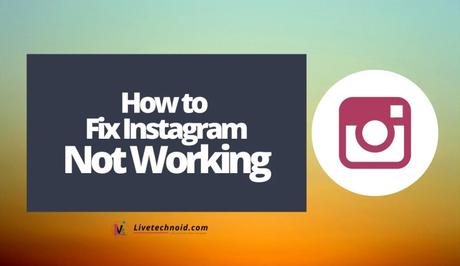
Instagram has been in existence for more than ten years and has since experienced further updates. Some of these updates have introduced new features, while others are fixes to glitches and bugs.
However, many users still have issues with using Instagram at one point or the other due to errors that may prevent the app from working.
Also, See:
- How to Fix Privacy Check on Instagram
- How to Fix TikTok Filter Effects Not Working
- Find an Instagram Account Using Mobile or Email
Most times, Instagram's support team don't reply to emails. Thus, it would be best if you got the issue fixed yourself. However, they have provided fixes for most problems and topics on the Help Center that you can bank on to correct the problem.

Below, we have explained why Instagram is not working for you and different ways to fix the error.
Why is Instagram not working?
When the Instagram app doesn’t work, its server is likely down due to some bugs. However, this only affects the mobile app and not the website. Messages including, Try again later, Couldn't refresh the feed, and other-related errors are displayed when Instagram isn’t working.
Usually, this problem is fixed within a short period, and these error messages will disappear. You can either wait for the issues to be resolved or try another method discussed below.
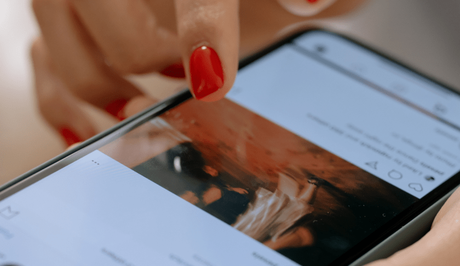
How to fix Instagram not working
The first process is to be sure that Instagram servers are not down. If they are, you have to wait a while till the issue is resolved. Usually, cases related to servers are restored within 24 to 48 hours.
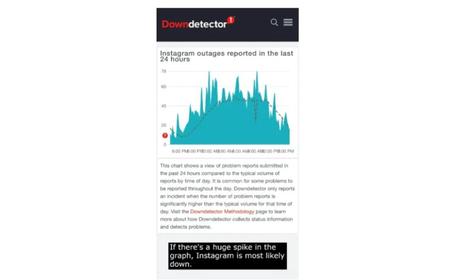
Alternatively, turn on flight mode, turn it off, enable your internet connection and see if Instagram connects. You can also switch from a mobile network to a Wi-Fi. The reason for this is that Instagram could temporarily block your IP address.
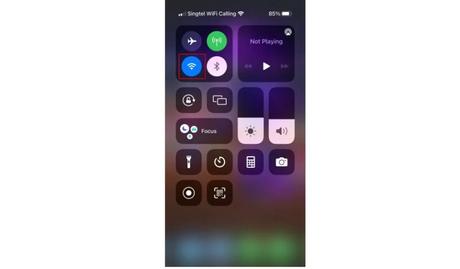
Ensure the date and time on your device are correct. Incorrect dates and times cause issues on the Instagram app. It is always advisable to set your date and time automatically.
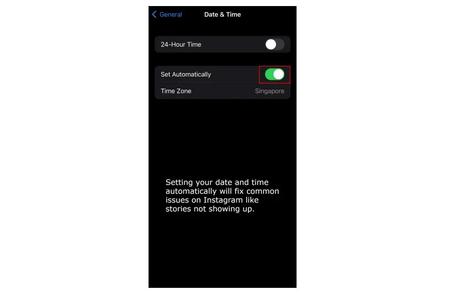
You might want to consider updating the Instagram mobile app. Visit the appropriate app store to find out if there is an update.
If this doesn’t fix the issue, try clearing the cache for the mobile app and restarting it.
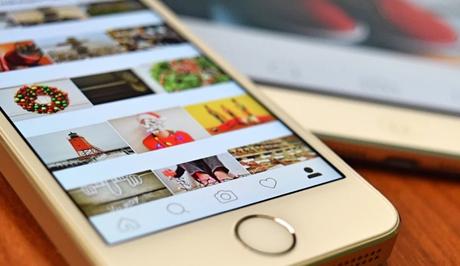
Conclusion
Error messages on Instagram are usually handled and fixed in 24 to 48 hours. The best option you have is to wait until the issue is resolved.
Also, See:
- How to Fix “No internet connection” on TikTok
- How to Access Age-Restricted Servers on Discord
- Fix your account was permanently banned on TikTok

Found this post helpful? Please, endeavour to share and engage!
Similar posts:
- How to Fix Checkpoint Required on Instagram
- How to Fix “Your account will be suspended soon” on Instagram
- How to Fix Messenger Update Not Showing on Instagram
- How to Schedule a Live Video on Instagram
- How to Share Posts on Instagram Story
