Are you having trouble starting Instagram on your device? Is the app failing to launch despite several attempts? If so, you are not alone. Many Instagram users face the same problem, and it can be quite frustrating. Fortunately, there are several solutions to fix the “Instagram failed to start several times” error. In this article, we'll explore some of the most effective methods to resolve this issue and get you back to scrolling through your Instagram feed in no time.
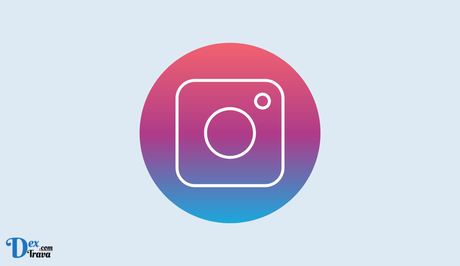
Instagram is one of the most popular social media platforms in the world, boasting over one billion active users. However, like any app, it can experience technical issues that can be frustrating for users. One such issue is when Instagram fails to start several times. This can be a common problem, but fortunately, there are several solutions that can help you fix the issue and get back to using the app.
Below are some of the common reasons why Instagram fails to start for you.
Also, See:
- How to Fix “Failed to send” on Instagram
- How to Enter the Vex Network in Destiny 2
Common Causes of “Instagram failed to start several times” Error
-
Outdated Version of Instagram
One of the most common reasons for the “Instagram failed to start several times” error message is an outdated version of the app. Instagram regularly releases updates to the app to improve its functionality and fix bugs, and if you're not running the latest version, you may experience issues. Simply go to the app store on your device and check if there are any updates available for Instagram. If there are, download and install the update, and then try launching the app again.
-
Corrupted Cache Data
Cache data is used by apps to store temporary information that can be used to speed up the app's performance. However, over time, this cache data can become corrupted and cause issues with the app's functionality. If you're experiencing the “Instagram failed to start several times” error message, clearing the cache data for the app may help. To do this on an Android device, go to Settings > Apps > Instagram > Storage > Clear Cache. On an iPhone, go to Settings > General > iPhone Storage > Instagram > Offload App.
-
Network Connection Issues
Another possible cause of the “Instagram failed to start several times” error message is network connection issues. If your device's internet connection is weak or unstable, the app may not be able to connect to the servers, resulting in an error message. Try switching to a different Wi-Fi network or using a mobile data connection instead.
-
Incompatible Device or Operating System
Instagram requires a certain level of hardware and software compatibility to run smoothly. If your device or operating system is not compatible with the app, you may experience the “Instagram failed to start several times” error message. To check if your device is compatible, visit the Instagram Help Center and look for the list of compatible devices and operating systems.
-
App Permissions
If Instagram does not have the necessary permissions to access certain features or data on your device, you may experience issues when launching the app. Go to your device's settings and make sure that Instagram has permission to access your camera, microphone, storage, and other necessary features.
-
Other Apps Interfering with Instagram
If you have other apps running in the background that are interfering with Instagram, you may experience the “Instagram failed to start several times” error message. Try closing all other apps running in the background and then launching Instagram again.
How to Fix Instagram Failed to Start Several Times
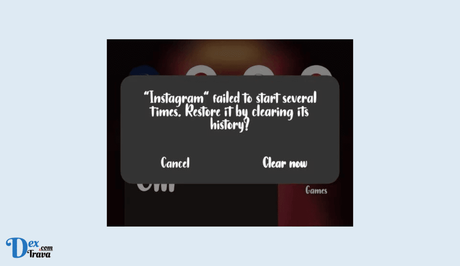
-
Clear Instagram Cache and Data
The first thing you should try when Instagram fails to start is clearing its cache and data. This will remove any corrupt or outdated files that may be preventing the app from launching.
To clear Instagram's cache and data on Android:
- Go to Settings and then to Apps.
- Find Instagram in the list of apps and select it.
- Tap on Storage and then select Clear cache and Clear data.
To clear Instagram's cache and data on iOS:
- Go to Settings and then to General.
- Select iPhone Storage and find Instagram in the list of apps.
- Tap on Instagram and select Offload App. This will remove the app from your device but keep its documents and data.
- After a few seconds, tap on Reinstall App to download the latest version of Instagram.
-
Update Instagram
If clearing the app's cache and data did not solve the issue, the next step is to check if there is an update available for the app. Instagram regularly releases updates that include bug fixes and performance improvements.
To update Instagram on Android:
- Go to Google Play Store and search for Instagram.
- If an update is available, tap on Update.
To update Instagram on iOS:
- Go to the App Store and search for Instagram.
- If an update is available, tap on Update.
-
Restart Your Device
Sometimes the problem may not be with Instagram but with your device. A quick restart of your device may resolve the issue.
To restart your Android device:
- Press and hold the power button until the power menu appears.
- Tap on Restart.
To restart your iOS device:
- Press and hold the power button until the power menu appears.
- Swipe to power off your device.
- Wait a few seconds, then press and hold the power button again to turn it back on.
-
Check Your Internet Connection
Instagram requires a stable internet connection to function correctly. If your device is not connected to the internet or has a weak signal, the app may fail to start.
To check your internet connection on Android:
- Swipe down from the top of the screen to access the notification panel.
- Check if Wi-Fi or mobile data is enabled and has a strong signal.
To check your internet connection on iOS:
- Swipe up from the bottom of the screen to access the control centre.
- Check if Wi-Fi or mobile data is enabled and has a strong signal.
-
Uninstall and Reinstall Instagram
If none of the above methods works, you may have to uninstall and reinstall Instagram. This will remove all app data and files, including any corrupt files that may be causing the app to fail.
To uninstall Instagram on Android:
- Go to Settings and then to Apps.
- Find Instagram in the list of apps and select it.
- Tap on Uninstall.
To uninstall Instagram on iOS:
- Press and hold the Instagram app icon on your home screen until it begins to wiggle.
- Tap on the X in the top left corner of the app icon.
- Confirm that you want to delete the app by tapping on Delete.
After uninstalling Instagram, download and install the latest version from the Google Play Store or App Store.
-
Contact Instagram support
If none of the above solutions works, it may be time to contact Instagram support for assistance. You can do this by visiting the Help Center on Instagram's website and submitting a support request.
Before you contact support, make sure to provide as much detail as possible about the issue you're experiencing. This will help the support team to diagnose and fix the problem more efficiently.
Conclusion
Instagram is a popular social media app that allows users to connect with friends, share photos and videos, and discover new content. However, it can be frustrating when the app fails to start or crashes repeatedly. Fortunately, the above methods can help you fix the “Instagram failed to start several times” error and get back to using the app.
If none of the methods mentioned above work, you can try contacting Instagram's support team for further assistance. They may be able to provide you with a specific solution to your problem or help you troubleshoot the issue.
Similar posts:
- How to Fix “Instagram closed because this app has a bug”
- How to fix “Something went wrong with Instagram”
- How to Fix Page Isn’t Available at the Moment on Instagram
- How to Fix Due to Repeated Failed Login Attempts on Snapchat
- How to Fix “Failed to send” on Instagram
