Instagram is one of the most popular social media platforms, with over a billion active users. It has become a part of our daily routine, and we cannot imagine life without it. However, like any other app, Instagram is not immune to bugs and glitches. One common issue that Instagram users face is the app getting closed due to a bug. This can be frustrating, especially if you are in the middle of something important. In this article, we will discuss how to fix the “Instagram closed because this app has a bug” issue.
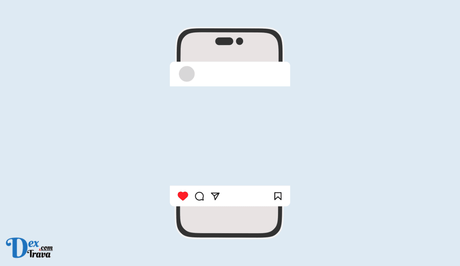
Instagram is one of the most popular social media platforms used by millions of people worldwide. It's a place where people share their photos and stories and connect with friends and family.
However, users have reported experiencing issues with the app, such as bugs that cause the app to crash or not load properly. Below are some reasons why users face the “Instagram closed because this app has a bug” issue.
Also, See:
What is the “Instagram closed because this app has a bug” error?
The “Instagram closed because this app has a bug” error is a message that pops up when the Instagram app crashes due to an unknown issue. This error message can appear on both Android and iOS devices, and it can be caused by a variety of reasons.
What Causes “Instagram closed because this app has a bug”?
Causes of the “Instagram closed because this app has a bug” error include:
- Outdated app version: One of the most common causes of the “Instagram closed because this app has a bug” error is an outdated app version. Instagram releases updates regularly to fix bugs and improve the app's performance. If you're using an older version of the app, it's more likely to crash, resulting in an error message. Make sure you're using the latest version of the Instagram app. You can check for updates in the App Store or Google Play Store.
- Overloaded Cache: Cache is temporary data that is stored on your device to speed up the app's performance. However, if the cache becomes overloaded, it can cause the app to crash. Clearing the cache can help fix this issue. Go to your phone's Settings > Apps > Instagram > Storage, and then tap on the Clear Cache button.
- Corrupt data: Sometimes, the data in the Instagram app can become corrupt, causing the app to crash. You can try uninstalling and reinstalling the Instagram app. This will clear all the app data and give you a fresh start. Before uninstalling, make sure to back up your data and login credentials.
- Network issues: The “Instagram closed because this app has a bug” error can also be caused by network issues. If your internet connection is slow or unstable, it can cause the app to crash. Check your internet connection and switch to a stable Wi-Fi network or use mobile data.
- Incompatible device: In some cases, the “Instagram closed because this app has a bug” error can be caused by an incompatible device. Make sure your device meets the minimum requirements to run the Instagram app. Check the Instagram website for the system requirements.
How to Fix “Instagram closed because this app has a bug”
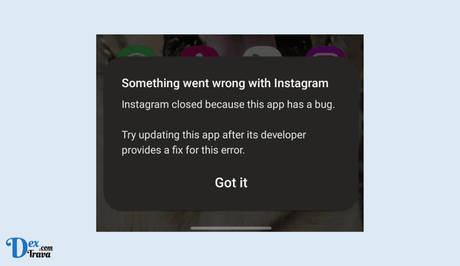
Step 1: Update the App
The first thing you should do when you encounter any problem with an app is to check if there is an update available. App updates usually contain bug fixes and other improvements that can solve the issue you are facing. To check if there is an update available for Instagram, go to the App Store (iOS) or Google Play Store (Android) and search for Instagram. If an update is available, click on the update button to download and install it.
Step 2: Restart the App
If the app still crashes after updating it, the next thing to do is to restart the app. To do this, close the app completely and then reopen it. On iOS, swipe up from the bottom of the screen and then swipe left or right to find the Instagram app. Swipe up on the app to close it. On Android, go to the recent apps menu by tapping the square button at the bottom of the screen. Find the Instagram app and swipe it to the left or right to close it. Once you have closed the app, open it again and see if the issue is resolved.
Step 3: Clear the Cache and Data
Sometimes, the issue might be caused by a corrupted cache or data. Clearing the cache and data can solve this problem. However, keep in mind that this will erase your login information and other settings. To clear the cache and data on an Android device, go to Settings > Apps > Instagram > Storage. Then, click on “Clear Cache” and “Clear Data.” On an iOS device, go to Settings > General > iPhone Storage > Instagram > Offload App.
Step 4: Reinstall the App
If none of the above steps works, you may need to uninstall and reinstall the app. This will delete all the data associated with the app, so make sure to back up any important data before proceeding. To uninstall the app on an Android device, go to Settings > Apps > Instagram > Uninstall. On an iOS device, press and hold the Instagram app icon until it starts shaking. Then, tap on the “x” button to delete the app. After uninstalling the app, go to the App Store (iOS) or Google Play Store (Android) and download and install Instagram again.
Step 5: Contact Instagram Support
If you have tried all the above steps and the issue persists, it may be time to contact Instagram support. You can contact Instagram support through the app itself by going to your profile, clicking on the three horizontal lines, and then selecting “Settings” > “Help” > “Report a problem.” You can also contact Instagram support through their website.
Conclusion
Instagram is an amazing app that has revolutionized the way we share photos and videos. The “Instagram closed because this app has a bug” error can be frustrating for users, but it's not uncommon. The error can be caused by a variety of reasons, such as outdated app versions, overloaded cache, corrupt data, network issues, and incompatible devices. However, there are solutions to fix these issues, such as updating the app, clearing the cache, reinstalling the app, checking the network connection, and making sure your device meets the minimum requirements. By following these steps, you can fix the error and continue using Instagram without any issues.
Similar posts:
- How to fix “Something went wrong with Instagram”
- How to Fix Page Isn’t Available at the Moment on Instagram
- How to Fix Instagram Stories Not Working
- How to Fix Instagram Story Music Not Working
- How to Fix Instagram Music Search Not Working
