In this article, we will guide you through various steps to troubleshoot and fix Gmail not showing all emails, ensuring you never miss important messages again.

As a Gmail user, you know how important it is to have all your emails visible in your inbox.
However, there are times when you might encounter an issue where Gmail fails to display all your emails.
Also, See:
Gmail is one of the most popular email services, trusted by millions worldwide. But occasionally, you might encounter a situation where certain emails seem to vanish from your inbox or fail to appear at all.
This could lead to missed opportunities, important communications going unnoticed, or vital information slipping through the cracks.
How to Fix Gmail Not Showing All Emails
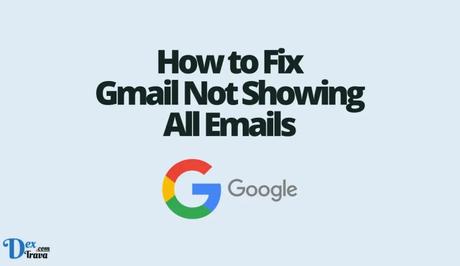
Step 1: Check Spam and Trash Folders
One common reason for missing emails in Gmail is that they might get automatically marked as spam or end up in the trash folder…
Step 2: Disable Filters and Sorting
Another reason why Gmail might not show all emails is due to filters and sorting settings. These settings are designed to help you organize your inbox, but sometimes they can inadvertently hide certain emails.
A step-by-step guide to disabling filters and sorting settings:
- Open Gmail on your computer and log in to your account.
- Click on the gear icon in the top right corner to access the Settings menu.
- Select “See all settings” from the drop-down list.
- Navigate to the “Filters and Blocked Addresses” tab.
- Review the list of filters and consider temporarily disabling them.
- Save any changes made.
By disabling filters and sorting rules, you can check if they were causing the issue. If the missing emails reappear, you can adjust or delete the filters to avoid future problems.
Step 3: Check Gmail Sync Settings
In many cases, Gmail synchronization settings on various devices can lead to email discrepancies. If you're using Gmail on multiple devices like a computer, smartphone, or tablet, syncing settings might be the culprit.
Accessing sync settings on different devices:
On Desktop:
- Go to Gmail and sign in to your account.
- Click on the gear icon in the top right corner.
- Choose “See all settings” from the menu.
- Select the “Forwarding and POP/IMAP” tab.
- Check the “IMAP Access” and “Folder Size Limits” sections.
- Ensure that IMAP access is enabled.
On Mobile:
- Open the Gmail app on your mobile device.
- Tap the menu icon (three horizontal lines) in the top left corner.
- Scroll down and tap on “Settings.”
- Select your account and then “Sync Account.”
- Make sure that the “Sync Gmail” option is enabled.
By verifying and adjusting these sync settings, you can ensure that all your devices display the same set of emails.
Step 4: Clear Cache and Cookies
Cache and cookies stored in your browser can sometimes cause Gmail display issues. These temporary files may become outdated or corrupted, leading to various problems.
How to clear cache and cookies on different browsers:
Google Chrome:
- Click on the three-dot menu in the top right corner.
- Hover over “More tools” and then select “Clear browsing data.”
- Choose the time range and select “Cookies and other site data” and “Cached images and files.”
- Click “Clear data.”
Mozilla Firefox:
- Click on the menu button (three horizontal lines) in the top right corner.
- Select “Options” and go to the “Privacy & Security” tab.
- Under “Cookies and Site Data,” click “Clear Data.”
- Check both “Cookies and Site Data” and “Cached Web Content” and click “Clear.”
By clearing cache and cookies, you'll ensure that your browser fetches fresh data from Gmail, potentially resolving the issue.
Step 5: Use Gmail Search Effectively
With the vast amount of emails received daily, finding specific messages can be challenging. Gmail's search feature can be a powerful ally in locating missing emails.
Tips on using Gmail's search feature:
- Use keywords from the email subject or content to narrow down the search.
- Utilize quotation marks to search for exact phrases.
- Add “from:” followed by the sender's email address to find emails from a specific person.
- Use “subject:” followed by a keyword to search for emails with a specific subject.
- Combine different search operators for advanced searches.
By effectively using Gmail's search feature, you can quickly locate any missing emails and stay organized.
Step 6: Check Forwarding and POP/IMAP Settings
Gmail's forwarding and POP/IMAP settings can play a role in the visibility of your emails…
FAQs (Frequently Asked Questions)
Q1: Why are my Gmail emails going to the Spam folder?
Gmail's spam filter is designed to catch potential spam or suspicious emails. Sometimes legitimate emails can end up in the Spam folder due to certain keywords or attachments. Regularly check your Spam folder to ensure no important emails are getting lost.
Q2: Can I recover permanently deleted emails in Gmail?
If you've deleted an email from the “Trash” folder, you may still have a chance to recover it within a limited time frame. Gmail keeps deleted emails for about 30 days before permanently removing them. After that period, recovery is not possible.
Q3: How often should I clear cache and cookies in my browser?
The frequency of clearing cache and cookies depends on your browsing habits. Clearing them every few weeks can help ensure a smoother browsing experience and resolve any potential issues with Gmail.
Q4: Can Gmail filters automatically delete emails?
Yes, Gmail filters can be set up to delete certain emails that meet specific criteria automatically. Review your filters regularly to avoid accidentally deleting important messages.
Q5: What should I do if none of the troubleshooting steps work?
If you've tried all the suggested steps and still face the issue of Gmail not showing all emails, it might be time to reach out to Google Support for personalized assistance.
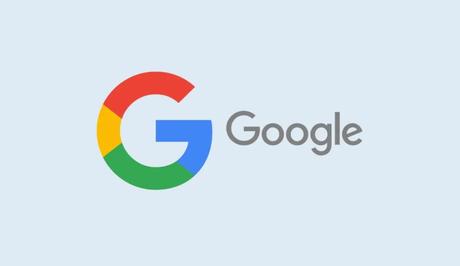
Conclusion
You can sometimes experience the issue of Gmail not showing all emails, but with the right troubleshooting steps, you can get your inbox back on track. By trying the above steps, you can resolve this problem on your own.
Additionally, keeping an eye on Gmail's server status can help you identify any temporary issues with the service.
Similar posts:
- How to Fix Gmail Notifications Not Working
- Why are Images Not Showing in Emails?
- How to Fix Gmail Not Showing Images
- How to Schedule an Email in Gmail
- How to Delete Multiple Emails in Gmail
