In this article, we will look into the reasons why Gmail Chat may not be working and provide you with practical solutions to resolve these problems. Whether you're experiencing chat not loading, chat not sending messages or any other chat-related issues, we've got you covered.

Gmail Chat, also known as Google Chat, is a communication feature within the Gmail platform that allows users to send instant messages and have real-time conversations with other Gmail users. It provides a convenient way to connect with friends, colleagues, and contacts directly from the Gmail interface.
However, you can sometimes encounter issues with the Gmail Chat feature.
Also, See:
Why is Gmail Chat Not Working?
There can be several reasons why Gmail Chat may not be working. Let's explain the common issues that can cause Gmail Chat to malfunction:
-
Service Outage
Occasionally, Gmail or specific features like Chat may experience temporary service outages due to server maintenance or technical glitches. During such times, Chat functionality may be affected, resulting in it not working as expected. Checking the status of Gmail's service can help determine if there is an ongoing issue.
-
Browser Compatibility
Gmail Chat relies on modern web technologies, and certain outdated or unsupported browsers may not be fully compatible with the Chat feature. Ensure that you are using a compatible and up-to-date web browser, such as Google Chrome, Mozilla Firefox, or Microsoft Edge, for optimal performance.
-
Network Connectivity
A stable internet connection is vital for Gmail Chat to function properly. If your internet connection is weak or intermittent, it can cause disruptions in Chat's functionality. Check your internet connection and try restarting your router or connecting to a different network to rule out any connectivity issues.
-
Browser Extensions or Add-ons
Certain browser extensions or add-ons can conflict with Gmail Chat, causing it to stop working. Disable any third-party extensions or add-ons one by one to identify if any of them are causing the issue. Clearing your browser cache and cookies can also help resolve conflicts related to extensions.
-
Firewall or Antivirus Settings
In some cases, overzealous firewall or antivirus settings can block the necessary connections for Gmail Chat to function correctly. Temporarily disable your firewall or antivirus software and check if the Chat starts working. If so, adjust the settings to allow Gmail Chat to communicate through the firewall or antivirus.
-
Proxy or VPN Configuration
If you are using a proxy server or VPN (Virtual Private Network), it's possible that the network configuration is interfering with Gmail Chat. Disable the proxy or VPN temporarily to see if the issue resolves. If Chat starts working after disabling them, review the proxy or VPN settings or consult your network administrator for assistance.
-
Mobile App Issues
If you are experiencing problems with Chat on the Gmail mobile app, make sure you have the latest version of the app installed. Clear the app cache and data or reinstall the app if necessary. Sometimes, a temporary glitch in the app can cause Chat to malfunction.
How to Fix Gmail Chat Not Working
-
Enable the Chat Option on the Gmail Website
Enabling Chat on the Gmail website is a straightforward process. Follow these steps to enable Chat and start using it:
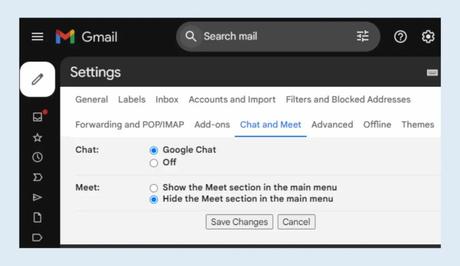
- Open your preferred web browser and go to the Gmail website.
- Click on the gear icon located in the top right corner of the Gmail interface. From the dropdown menu, select “See all settings.”
- In the Gmail Settings menu, click on the “Chat and Meet” tab.
- Under the “Chat” section, you will see two options: “Google Chat” and “Classic Hangouts.” Select “Google Chat.”
- Scroll down to the bottom of the page and click on the “Save Changes” button to apply the settings.
- After saving the changes, reload the Gmail webpage to activate the Chat feature.
- Once the page reloads, you will notice a new panel on the left-hand side of the Gmail interface. This panel includes Chat contacts, rooms, and other related features.
- To begin using Chat, click on the Chat section in the left panel. You can now send and receive messages, create group chats, join rooms, and collaborate with others seamlessly.
-
Enable the Chat Option on the Gmail App
Enabling Chat on the Gmail mobile app allows you to access and use the chat feature on your smartphone or tablet. Follow these steps to enable Chat on the Gmail mobile app:
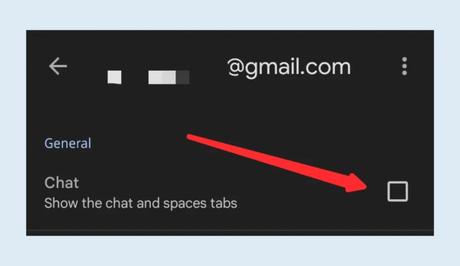
- Locate the Gmail app icon on your mobile device's home screen or app drawer and tap on it to open the app.
- If you are not already logged in, enter your Gmail email address and password to sign in to your account.
- Tap on the hamburger menu icon (three horizontal lines) in the top left corner of the Gmail app interface. This will open the side menu.
- Scroll down the side menu and find the “Settings” option. Tap on it to access the Gmail app settings.
- If you have multiple accounts linked to the Gmail app, you will see a list of accounts. Choose the account for which you want to enable Chat.
- In the account settings, look for the “General” section and see the “Chat” option under it. Tap on the checkbox next to it to enable Chat for the selected account.
- Tap the back button or navigate back to the main interface of the Gmail app.
- On the bottom navigation bar, you should now see a Chat icon (a speech bubble). Tap on it to access the Chat interface. You can now send and receive messages, create group chats, and collaborate with others using the Chat feature within the Gmail app.
-
Clear Cache and Cookies
Clearing your browser's cache and cookies can often resolve issues related to Gmail Chat. Follow these steps to clear cache and cookies:
- In Chrome, click on the three-dot menu at the top right corner.
- Go to “More tools” and select “Clear browsing data.”
- Choose the time range and check the boxes for “Cookies and other site data” and “Cached images and files.”
- Click on “Clear data” to proceed.
-
Disable Browser Extensions
Sometimes, conflicting browser extensions can interfere with Gmail Chat functionality. Disable extensions one by one to identify the problematic one:
- In Chrome, click on the three-dot menu and go to “More tools” and select “Extensions.”
- Disable each extension by toggling off the switch next to it.
- Reload Gmail and check if the chat is working.
-
Check Internet Connection
A stable internet connection is essential for Gmail Chat to work smoothly. Troubleshoot your internet connection by following these steps:
- Ensure you are connected to a reliable network.
- Restart your router and modem.
- Connect to a different network (if possible) to rule out connection issues.
-
Update Browser
Outdated browsers can lead to compatibility issues with Gmail Chat. Ensure you are using the latest version of your browser:
- In Chrome, click on the three-dot menu and go to “Help” and select “About Google Chrome.”
- Chrome will automatically check for updates and install them if available.
- Restart your browser and check if the chat issue persists.
-
Disable Firewall and Antivirus
Firewalls and antivirus software can sometimes block certain features of Gmail Chat. Temporarily disable them and check if the chat starts working:
- Open your firewall or antivirus software settings.
- Turn off the firewall or disable the feature that may be causing the interference.
- Restart your browser and test Gmail Chat functionality.
-
Disable Proxy or VPN
Proxy servers or VPN (Virtual Private Network) configurations can disrupt the connection to Gmail Chat. Temporarily disable them to check if the issue resolves:
- In Chrome, go to the three-dot menu and select “Settings.”
- Scroll down and click on “Advanced.”
- Under the “System” section, click on “Open proxy settings.”
- In the “Connections” tab, click on “LAN settings” and uncheck the box for “Use a proxy server for your LAN.”
- Save the changes and restart your browser.
-
Troubleshoot Gmail App
If you are experiencing chat issues on the Gmail mobile app, try these troubleshooting steps:
- Update the Gmail app to the latest version from the app store.
- Clear the app cache and data from your device settings.
- Uninstall and reinstall the app.
- Restart your device and check if Gmail Chat is working.
-
Contact Google Support
If none of the above solutions resolves the Gmail Chat issue, it's advisable to reach out to Google Support for further assistance. They can provide you with personalized guidance to troubleshoot the problem.
Conclusion
Gmail Chat not working can be resolved with the right troubleshooting steps. Remember to enable the chat function, clear cache and cookies, disable conflicting extensions, check your internet connection, update your browser, and disable firewalls or proxies if necessary.
Additionally, troubleshoot the Gmail app, and don't hesitate to contact Google Support for expert assistance. By following these guidelines, you'll be back to chatting seamlessly in no time.
Remember, a smoothly functioning Gmail Chat enhances your productivity and keeps you connected with those who matter most.
Similar posts:
- How to Fix Owl Club Not Working
- How to Fix Reddit Chat Not Working
- How to Fix 7TV Emotes Not Working
- How to Fix DeepL Not Working
- How to Fix Gmail Notifications Not Working
