If you're a gaming enthusiast who loves shopping for video games online, you may have experienced the frustration of placing an order on GameStop's website only to find that it's not showing up in your account. This can be worrisome, especially if you've already paid for the game and are eagerly waiting for it to arrive. But fear not! In this article, we'll explore some possible reasons why your GameStop order may not be showing up and provide you with step-by-step solutions on how to fix it.

As an avid gamer or a GameStop enthusiast, you may have encountered the frustrating experience of placing an order on the GameStop website only to find that it's not showing up in your order history or confirmation emails. This can leave you puzzled and anxious, wondering what went wrong and if your order was actually processed.
Below are the possible reasons why GameStop orders may not show up and insights on how to resolve this issue.
Also, See:
Why is GameStop Order Not Showing Up?
-
Technical Glitches and System Errors
Like any other online retailer, GameStop's website and order processing system are not immune to technical glitches and system errors. These can occur due to various reasons, such as server downtime, website maintenance, or software bugs. When such issues arise, it may cause delays or disruptions in the order processing and tracking system, leading to orders not showing up in the expected timeframe.
To resolve this, you can try the following:
a) Refresh Your Order History Page: Sometimes, a simple refresh of the order history page can resolve the issue. Press the “F5” key on your keyboard or click the refresh button on your web browser to reload the page and check if your order appears.
b) Clear Your Browser Cache: Your browser cache stores temporary data, including web page elements. Clearing your cache can help refresh the webpage and display the updated order information. To do this, go to your browser's settings or preferences, locate the cache or browsing history section, and select the option to clear cache or browsing data.
c) Contact GameStop Customer Support: If the issue persists, you can reach out to GameStop's customer support for assistance. They may be able to manually retrieve your order details and provide you with an update on its status.
-
Order Verification Process
GameStop, like many other online retailers, may have a verification process in place to prevent fraudulent activities and protect its customers. This process may involve verifying the billing and shipping information provided during checkout, as well as confirming the payment details. If your order fails the verification process, it may not show up in your order history.
To resolve this, you can take the following steps:
a) Verify Your Information: Double-check the billing and shipping information you provided during checkout to ensure that it matches the information associated with your payment method. If there are any discrepancies, it may trigger the verification process to fail. Update the information if necessary and try placing the order again.
b) Contact Your Payment Provider: If you suspect that there might be an issue with your payment method, such as an expired credit card or insufficient funds, contact your payment provider to resolve the issue. Once the payment method is updated and verified, your order may show up in your order history.
c) Contact GameStop Customer Support: If you're unable to resolve the verification issue on your own, you can contact GameStop's customer support for assistance. They may be able to provide you with further instructions on how to proceed and get your order processed.
-
Order Processing Timeframe
Another common reason why GameStop orders may not show up immediately is the order processing timeframe. GameStop, like many other online retailers, may require a certain amount of time to process orders before they are visible in the order history. This processing time may vary depending on factors such as order volume, order complexity, and fulfilment center capacity.
To resolve this, you can be patient and wait for the order processing timeframe to elapse. If your order still doesn't show up after the expected timeframe, you can contact GameStop's customer support for further assistance.
-
Order Cancellation or Failure
In some cases, GameStop orders may not show up because they have been cancelled or failed. This can happen for various reasons, such as stock unavailability, payment failure, or customer request for cancellation. If your order has been cancelled or failed, it may not appear in your order history.
To resolve this, you can take the following steps:
a) Check Your Email for Order Updates: GameStop usually sends confirmation and update emails for orders, including cancellation or failure notifications. Check your email inbox, including spam or junk folders, for any emails from GameStop regarding your order status. If you receive a cancellation or failure notification, it's best to contact GameStop's customer support for further assistance.
b) Contact GameStop Customer Support: If you haven't received any email notifications, but your order is still not showing up, you can contact GameStop's customer support for clarification. They can check the status of your order, including whether it has been cancelled or failed, and provide you with the necessary information or options to resolve the issue.
-
System Upgrades or Changes
Online retailers like GameStop may periodically upgrade or make changes to their website or order processing system to improve their services or fix issues. During such upgrades or changes, there may be temporary disruptions in the order tracking system, causing orders not to show up in the usual manner.
To resolve this, you can wait for the system upgrade or changes to complete, as the issue is usually resolved once the upgrade or changes are finished. If the issue persists even after the upgrade or changes are completed, you can contact GameStop's customer support for further assistance.
-
Order Placement Errors
Sometimes, orders may not show up because of errors made during the order placement process. For example, if you didn't complete the checkout process properly or if you closed the web page before the order was confirmed, it may not be registered in the system.
To resolve this, you can try the following:
a) Check Your Email for Order Confirmation: After placing an order on GameStop's website, you should receive an order confirmation email with the details of your order. If you haven't received an order confirmation email, it's possible that your order was not processed successfully. In this case, you may need to place the order again.
b) Check Your Payment Method: If you provided payment information during the checkout process, make sure that your payment was processed successfully. If there are any issues with your payment method, such as an expired credit card or insufficient funds, it may result in your order not being processed. Update your payment method if necessary and place the order again.
c) Contact GameStop Customer Support: If you're unsure about whether your order was placed successfully or if you encountered any errors during the checkout process, you can contact GameStop's customer support for assistance. They can check the status of your order and provide you with further instructions on how to proceed.
How to Fix GameStop Order Not Showing Up
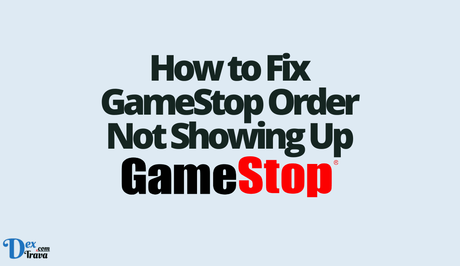
-
Check Your Order Confirmation Email
The first step in troubleshooting a missing GameStop order is to double-check your order confirmation email. This email is typically sent to the email address associated with your GameStop account shortly after you place an order. It contains important information, such as your order number, the items you purchased, and the estimated delivery date. Make sure to check your inbox, including your spam or junk folder, for this email. If you can't find it, try searching for “GameStop” or the specific game title in your email's search bar.
-
Verify Your GameStop Account Information
Another common reason why your GameStop order may not be showing up is that there may be a discrepancy or error in your account information. Log in to your GameStop account and verify that your shipping address, billing address, and payment method are correct. Ensure that you have entered the correct email address associated with your account. If there are any errors or outdated information, update them immediately and try to place the order again.
-
Contact GameStop Customer Service
If you have checked your order confirmation email and verified your account information, but your GameStop order is still not showing up, it's time to reach out to GameStop's customer service. You can contact them through their website or by calling their customer service hotline. Be prepared to provide them with your order number, email address, and any relevant details about your order. GameStop's customer service team should be able to assist you in locating your order and resolving any issues that may have caused it to not show up in your account.
-
Check Your Order Status
GameStop allows you to track your orders online by logging in to your account and checking your order status. Once logged in, go to your order history or account settings and look for the “Order Status” or “Order History” section. Here, you should be able to view the status of your order, such as whether it's “Processing,” “Shipped,” or “Delivered.” If the status shows that your order has been shipped, it means that it's on its way to you, and you should receive it soon. In case the status is unclear or indicates an issue, contact GameStop customer service for further assistance.
-
Check for Backorders or Preorders
If you have ordered a popular or limited edition game, it's possible that your order may be on backorder or preorder status. This means that the game is currently out of stock or not yet released, and GameStop is awaiting restock or release before shipping it to you. In such cases, your order may not show up in your account until it's ready for shipment. Make sure to check your order confirmation email for any information about backorders or preorders, including estimated restock or release dates.
-
Consider Canceling and Reordering
If you have tried all the above steps and your GameStop order is still not showing up, you may want to consider cancelling your order and placing a new one. This can be done through your GameStop account or by contacting customer service. Before doing so, make sure to verify that the item is still available for purchase and that your payment method and shipping address are accurate. Cancelling and reordering may help resolve any technical glitches or issues that may have prevented your order from showing up in your account.
-
Clear Your Browser Cache and Cookies
Sometimes, your web browser's cache and cookies can cause issues with website functionality, including the display of your GameStop order. Clearing your browser's cache and cookies can help refresh the website and potentially resolve any issues. To do this, go to your browser's settings or preferences menu, find the option to clear cache and cookies, and follow the prompts to clear them. Then, try logging in to your GameStop account and checking your order status again.
-
Check for Website Maintenance or Outages
GameStop's website may undergo periodic maintenance or experience temporary outages, which can affect the visibility of your order in your account. If you're unable to see your order, it's worth checking if GameStop has posted any announcements about website maintenance or outages on their official social media accounts or website. If there is a known issue, you may need to wait until the maintenance or outage is resolved before your order shows up in your account.
-
Be Patient and Allow for Shipping Time
Sometimes, orders can take time to process and ship, especially during peak shopping periods or if the item is on backorder or preorder. GameStop's shipping times may vary depending on your location, the shipping method you selected, and the availability of the item. It's essential to be patient and allow for the designated shipping time mentioned in your order confirmation email. Keep in mind that weekends and holidays may also affect shipping times. If the estimated delivery date has not passed, your order may still be in transit, and it's worth waiting a little longer.
Conclusion
If your GameStop order is not showing up in your account, it can be frustrating, but there are steps you can take to fix it. Start by checking your order confirmation email, verifying your account information, and contacting GameStop customer service for assistance.
Additionally, check your order status, clear your browser cache and cookies, and be patient with shipping times. If all else fails, consider cancelling and reordering your item. By following these steps, you can increase the chances of resolving the issue and receiving your coveted video game from GameStop.
Similar posts:
- How to Fix Shared Album Invite Not Showing Up on iPhone
- How to Fix PayPal Pay in 4 Not Showing Up
- How to Fix WhatsApp Status Video Not Showing
- How to Fix USPS Click and Ship Not Working
- How to Return or Cancel An Order on Jumia
