Are you experiencing the “FS_CheckAsyncRequest returned error for model” message while playing Apex Legends? Don't worry; we've got you covered! In this guide, we will walk you through the steps to fix this engine error and get you back in the game.
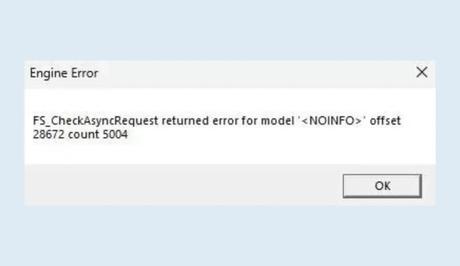
What causes the FS_CheckAsyncRequest error in Apex Legends?
The FS_CheckAsyncRequest error in Apex Legends is often associated with using a Ring Console while on DirectX12 and using the Low Model Detail setting. It can also occur due to missing or corrupted game files.
The full error message reads:
“FS_CheckAsyncRequest returned error for model<NOINFO> offset 28672 count 5004”.
Respawn Entertainment, the developer of Apex Legends, recommends increasing the Low Model Detail setting or switching back to DX11. If you are already using DX11, try switching to DX12 instead.
Also, See:
How to fix FS_CheckAsyncRequest in Apex Legends

Now, let's dive into the steps to fix the FS_CheckAsyncRequest error in Apex Legends.
-
Switch to DX12
If you're currently using DirectX11 (DX11), switching to DirectX12 (DX12) might help resolve the FS_CheckAsyncRequest error. Here's how you can do it:
EA App:
- Go to “My Collection” and locate the Apex Legends tile.
- Click on the three dots in the upper right corner of the tile and select “View Properties”.
- In the text box under “Advanced Launch Options”, add “-eac_launcher_settings SettingsDX12.json”.
- Click “Save” and launch the game.
Origin:
- Open “My Game Library” and right-click on Apex Legends.
- Select “Game Properties” and navigate to “Advanced Launch Options”.
- Add “-eac_launcher_settings SettingsDX12.json” to the Command line arguments field.
- Click “Save” and launch the game.
Steam:
- Open your library and right-click on Apex Legends.
- Select “Properties” and go to the “Launch Options” tab.
- Add “-eac_launcher_settings SettingsDX12.json” to the input field.
- Close the properties window and launch the game.
If you're already using DX12 and still encountering the error, try switching back to DX11 by removing the command line related to DX12.
-
Increase the Model Detail setting
Another potential fix for the FS_CheckAsyncRequest error is to increase the Model Detail setting. Follow these steps:
- Launch Apex Legends and navigate to the Settings menu.
- Go to Video settings and locate the “Model Detail” option.
- Increase the value of the “Model Detail” setting to a higher level.
- Save your changes and try playing a ranked game to see if the error persists.
-
Verify the integrity of game files
If the above solutions didn't work, there might be an issue with your game files. Verifying the integrity of the game files can help identify and fix any corrupted or missing files. Here's how you can do it:
Steam:
- Open Steam and go to your library.
- Right-click on Apex Legends and select “Properties”.
- In the “Properties” window, navigate to the “Local Files” tab.
- Click on “Verify the integrity of game files” and wait for the process to complete.
Origin:
- Open Origin and go to your library.
- Right-click on Apex Legends and select “Repair”.
- Origin will start verifying and repairing the game files automatically.
EA:
- Open the EA desktop app and go to “My Collection”.
- Find Apex Legends and click on the three dots.
- Select “Repair” from the options.
-
Update your graphics drivers
Outdated or incompatible graphics drivers can often cause issues in games. To ensure your graphics drivers are up to date, follow these steps:
- Identify your graphics card manufacturer (e.g., NVIDIA, AMD, Intel).
- Visit the manufacturer's official website.
- Navigate to the drivers or support section.
- Download and install the latest drivers for your specific graphics card model.
- Restart your computer and launch Apex Legends to see if the error persists.
-
Disable overclocking
If you have overclocked your CPU or GPU, it might be causing instability in Apex Legends, resulting in the FS_CheckAsyncRequest error. Try reverting your CPU and GPU settings to their default values to see if it resolves the issue.
-
Disable third-party software and overlays
Certain third-party software or overlays, such as Discord, MSI Afterburner, or GeForce Experience, can interfere with Apex Legends and cause errors. Temporarily disable these programs and overlays while playing the game to see if it resolves the FS_CheckAsyncRequest error.
-
Perform a clean reinstall
If none of the above solutions work, performing a clean reinstall of Apex Legends might help resolve the issue. Here's how to do it:
- Uninstall Apex Legends from your computer.
- Restart your computer.
- Download the latest version of Apex Legends from the official website or through your preferred game distribution platform.
- Install the game and apply any available updates.
- Launch the game and check if the FS_CheckAsyncRequest error still occurs.
-
Check for Windows updates
Make sure your operating system is up to date by checking for Windows updates. Outdated system files or missing patches can sometimes cause compatibility issues with games. To check for updates:
- Press the Windows key + I to open the Settings menu.
- Navigate to “Update & Security” and click on “Windows Update”.
- Click on “Check for updates” and allow Windows to download and install any available updates.
- Restart your computer and launch Apex Legends to see if the error is resolved.
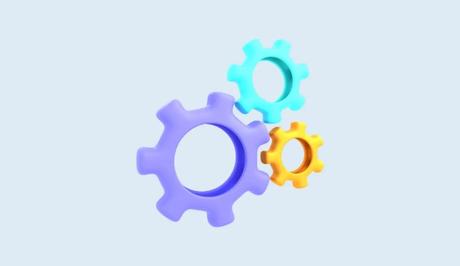
Conclusion
By following these steps, you should be able to fix the FS_CheckAsyncRequest error in Apex Legends and enjoy a smooth gaming experience once again. If the issue persists even after trying these solutions, it's recommended to contact the game's support team for further assistance.
Remember, troubleshooting game errors can sometimes be a trial-and-error process. Stay patient and persistent, and you'll likely find a solution that works for you.
Ensure you try these solutions one at a time and test the game after each step to identify which one resolves the issue. If the problem persists, it's recommended to reach out to the official Apex Legends support team for further assistance.
Similar posts:
- How to Fix Apex Legends Code 429 Error
- Fix: Apex Legends Matchmaking Not Working
- Fix: Apex Legends Not Working
- Fixed: Apex Legends Gun Run Mode Crashing
- How to Redeem Apex Legends Codes
