Are you encountering the dreaded “Failed to download launcher data error on Synapse X”? As a widely-used tool for software developers and Roblox players alike, Synapse X is known for its script development and injection capabilities. However, many users have reported being unable to run Synapse X due to this error message, which can be frustrating. In this article, we will delve into the possible causes of this error and provide effective solutions to fix it.
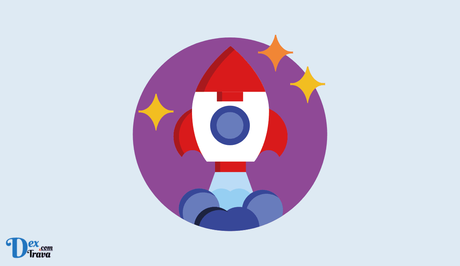
Synapse X is a popular tool used by gamers to inject scripts into games like Roblox. However, sometimes users may encounter an error message that says, “Failed to download launcher data.” This error can be frustrating, but fear not!
Below are some of the causes and effective methods to fix the Failed to Download Launcher Data error on Synapse X.
Also, See:
- How to Fix Bet365 Error Code 258
- Instagram Can't Receive Messages
What Causes the “Failed to Download Launcher Data on Synapse X”?
The Failed to download launcher data error message is typically related to network firewall settings. It can occur suddenly after a crash, or it may be triggered by antivirus software blocking Synapse X from connecting to its servers and downloading essential files. Corrupted or missing files can also contribute to this error.
How to Fix Failed to Download Launcher Data on Synapse X
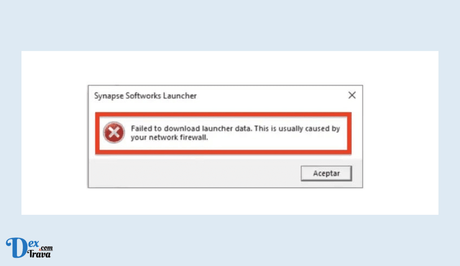
Let's take a closer look at the solutions to resolve this issue.
-
Disable Antivirus Software
Temporarily Your antivirus software may be preventing Synapse X from running, leading to the “Failed to download launcher data” error. To address this, try temporarily disabling your antivirus software and then launching Synapse X again. Here are the steps to do this:
- From your system tray, find your antivirus software icon, usually located at the bottom-right corner of the screen and right-click on it.
- From the options that appear, select “disable till next restart. Afterwards, launch Synapse X and see if the error message is no more showing.
Once the issue is resolved, ensure you enable your antivirus software to keep your system protected.
-
Re-extract and Reinstall Synapse X
Corrupted or missing files can also trigger the “Failed to download launcher data” error. In such cases, re-extracting and reinstalling Synapse X may be a viable solution. Follow these steps:
- Go to the installation folder of Synapse X on your system and right-click on the setup file.
- Next, choose the “extract” option to extract the files. Once this is done, you should remove Synapse X from your system and reinstall it from the extracted files.
- Restart the Synapse X software to see if the issues are resolved.
-
Use a VPN
Using a VPN (Virtual Private Network) can help bypass network firewall issues that may be causing the “Failed to download launcher data” error on Synapse X. Here's how you can use a VPN:
Firstly, you need to download and install a VPN on your device. Afterwards, open the VPN software and connect to a server of your choice.
Finally, run the Synapse X software again and see if the issues are resolved.
-
Use Mobile Data
If you're using Synapse X to inject scripts into games like Roblox, using mobile data instead of a Wi-Fi connection may help bypass the network firewall issue. Follow these steps:
Start by turning off your Wi-Fi connection on your device, then switch on your mobile data connection. Now launch Synapse X and see if the issue is resolved.
-
Add Inbound and Outbound Rules in Windows
Firewall Adding inbound and outbound rules in Windows Firewall can also help fix the “Failed to download launcher data” error on Synapse X. Here's how you can add rules:
- Start by pressing the Windows key + R. This opens the Run dialog box.
- Next, input “wf.msc” in the Run dialog box and press Enter. Once the Windows Firewall window opens, select “Advanced Settings” followed by the “Inbound Rules” option and then click on “New Rule.”
- Now, choose “Program” as the rule type and click on “Next.” Use the “Browse” button and navigate to the Synapse X installation folder, select the Synapse X executable file, then click on “Next.”
- Further, choose the “Allow the connection” option and click on “Next.” You will need to name the rule and click on “Finish.”
- Finally, repeat the steps for “Outbound Rules” and launch Synapse X again. The error message should be resolved.
-
Disable Network Firewall or Add an Exception for Synapse X
If your network firewall is blocking Synapse X, you can either temporarily disable the firewall or add an exception for Synapse X to allow it to connect to its servers and download launcher data.
Here are the steps to disable the network firewall or add an exception:
For disabling the network firewall:
Press the Windows key + R to open the Run dialog box. Type “firewall.cpl” in the Run dialog box and press Enter. Click on “Turn Windows Defender Firewall on or off” in the left-hand menu. Select “Turn off Windows Defender Firewall” for both private and public networks. Click on “OK” to save the changes. Launch Synapse X again and check if the error message has been resolved.
For adding an exception for Synapse X:
Press the Windows key + R to open the Run dialog box. Type “firewall.cpl” in the Run dialog box and press Enter. Click on “Allow an app or feature through Windows Defender Firewall” in the left-hand menu. Click on “Change settings” and then click on “Allow another app…” Navigate to the Synapse X installation folder and select the Synapse X executable file. Click on “Add” to add Synapse X to the list of allowed apps. Click on “OK” to save the changes. Launch Synapse X again and check if the error message has been resolved.
-
Update Synapse X
An outdated version of Synapse X may also cause the “Failed to download launcher data” error. Make sure you are using the latest version of Synapse X by checking the official website or the software's update notification.
If there is an update available, download and install it, then launch Synapse X again to see if the error message has been resolved.
-
Check Internet Connection
A stable internet connection is crucial for Synapse X to download launcher data. Make sure your internet connection is stable and not experiencing any disruptions or outages. If you are using a Wi-Fi connection, try connecting via an ethernet cable for a more stable connection.
You can also try resetting your internet router/modem and restarting your computer to refresh the internet connection.
Conclusion
The “Failed to download launcher data” error on Synapse X can be frustrating, but it can be resolved with the solutions provided above. Try disabling antivirus software temporarily, re-extracting and reinstalling Synapse X, using a VPN or mobile data, adding inbound and outbound rules in Windows Firewall, updating Synapse X, and checking your internet connection. If the issue persists, you may need to contact Synapse X support for further assistance. With these solutions, you should be able to fix the error and continue using Synapse X for your script development and injection needs. Happy coding!
Similar posts:
- How to Fix Error Code 6000.87 in Rockstar Games Launcher
- How to Fix Error Code 134 in Rockstar Games Launcher
- How to Fix Rockstar Games Launcher Not Working
- How to Fix EA Launcher Not Working
- Fixed: Minecraft Launcher Not Working
