In today's digital age, video calling has become an essential way for people to connect with loved ones, friends, and colleagues. Facetime, the popular video calling app for Apple devices, allows users to have high-quality video conversations with other Facetime users. However, sometimes Facetime may encounter issues, such as not showing the other person on the call. If you're facing this problem, don't worry! In this troubleshooting guide, we'll explore various solutions to fix Facetime not showing the other person issue.
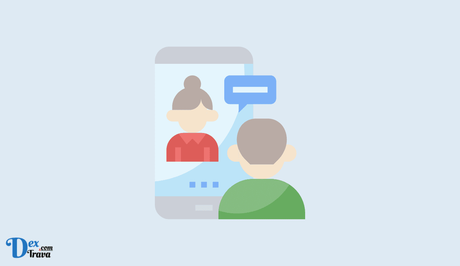
FaceTime is a popular video calling app developed by Apple, available on iOS and macOS devices. It allows users to make high-quality video calls with friends, family, and colleagues using their Apple devices, including iPhone, iPad, and Mac.
However, like any other technology, FaceTime can sometimes encounter issues, and one common problem is when the other person's video is not showing during a call.
Also, See:
- How to Share Screen on iPhone
- Shared Album Invite Not Showing Up on iPhone
How to Fix Facetime Not Showing Other Person
Here are some steps you can take to fix this problem:
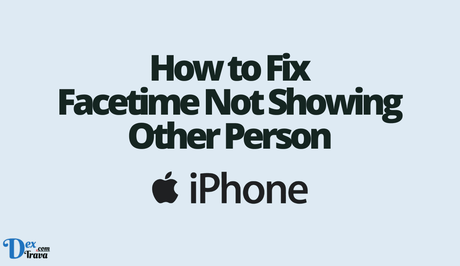
-
Check Internet Connection
One of the most common reasons for Facetime not showing the other person is a weak or unstable internet connection. Facetime requires a stable internet connection to transmit video and audio data. If your internet connection is slow or unstable, it can cause issues with Facetime. To fix this, check your internet connection and make sure it's stable. You can try connecting to a different Wi-Fi network or use cellular data to see if the issue persists.
-
Update Facetime and iOS
Outdated software can sometimes cause compatibility issues, including problems with Facetime. Make sure you're using the latest version of Facetime and iOS on your device. To check for updates, go to Settings > General > Software Update. If an update is available, follow the on-screen instructions to install it. Updating to the latest version of Facetime and iOS can fix bugs and improve performance, including issues with not showing the other person on Facetime.
-
Check Facetime Settings
Facetime has settings that control how video calls are displayed. If Facetime is not showing the other person, it's possible that the settings are misconfigured. To check Facetime settings, go to Settings > FaceTime. Make sure the “FaceTime” toggle is turned on. Also, check the “Camera” and “Microphone” settings to ensure they are enabled. If any of these settings are disabled, it can cause issues with video calls.
-
Restart Facetime and Device
Sometimes, restarting Facetime and your device can help resolve issues with Facetime not showing the other person. To do this, close Facetime by swiping up from the bottom of the screen (if you're using an iPhone with a Home button) or swiping down from the top-right corner of the screen (if you're using an iPhone without a Home button), then swipe left or right to find the Facetime app and swipe it up or off the screen to close it. After that, restart your device by pressing and holding the power button, then slide to power off. Once your device is off, press and hold the power button again to turn it back on. After your device restarts, open Facetime and try making a video call to see if the issue is resolved.
-
Reset Facetime Settings
Resetting Facetime settings can also help fix issues with Facetime not showing the other person. To reset Facetime settings, go to Settings > General > Reset, then tap on “Reset All Settings.” This will reset all settings on your device, including Facetime settings, to their default values. Note that this will not delete any data from your device, but you may need to re-enter some settings, such as Wi-Fi passwords, after the reset. Once the reset is complete, open Facetime and try making a video call to see if the issue is resolved.
-
Check Camera and Microphone Permissions
Facetime requires access to your device's camera and microphone to work properly. If you have denied camera or microphone permissions to Facetime, it may not show the other person on the call. To check camera and microphone permissions, go to Settings > Privacy > Camera (or Microphone), then make sure Facetime is enabled. If it's not, toggle the switch to enable it. You can also do the same for microphone permissions. After enabling camera and microphone permissions for Facetime, try making a video call to see if the issue is resolved.
-
Disable VPN or Proxy
Using a Virtual Private Network (VPN) or a proxy server can sometimes interfere with Facetime's ability to establish a stable video call. If you're using a VPN or proxy, try disabling it temporarily and see if Facetime starts showing the other person on the call. If it does, it may indicate that the VPN or proxy is causing the issue. You may need to configure your VPN or proxy settings to allow Facetime traffic or switch to a different network to resolve the problem.
-
Check Do Not Disturb Mode
Do Not Disturb mode is a feature on iOS devices that silences notifications and calls. If you have enabled Do Not Disturb mode, it may affect Facetime calls as well, causing the other person not to show up on the call. To check if the Do Not Disturb mode is enabled, go to Settings > Do Not Disturb, and make sure the toggle is turned off. If it's enabled, disable it and try making a video call on Facetime to see if the issue is resolved.
-
Contact Apple Support
If you have tried all the above solutions and Facetime still doesn't show the other person on the call, it may indicate a more complex issue that requires technical assistance. In such cases, it's recommended to contact Apple Support for further assistance. You can reach Apple Support through their official website, Apple Support app, or by visiting an Apple Store in person.
Conclusion
Facetime is a convenient and popular video calling app, but it may encounter issues, such as not showing the other person on the call.
By following the troubleshooting solutions mentioned above, including checking your internet connection, updating Facetime and iOS, checking Facetime settings, restarting Facetime and your device, resetting Facetime settings, checking camera and microphone permissions, disabling VPN or proxy, checking Do Not Disturb mode, and contacting Apple Support if needed, you can resolve the issue and enjoy uninterrupted video calls on Facetime.
Stay connected with your loved ones and colleagues with Facetime, and make sure to keep your app and device updated for optimal performance.
Similar posts:
- How to Fix Shared Album Invite Not Showing Up on iPhone
- How to Fix iMessage Photos Not Showing
- How to Fix Netflix Not Working on Apple TV
- How to Fix Apple Facetime Not Working
- How to Set up FaceTime on iPhone and Other iOS devices
