In this guide, we will explore various methods to fix the f3c14 error in The Outlast Trials on Steam or Epic Games.
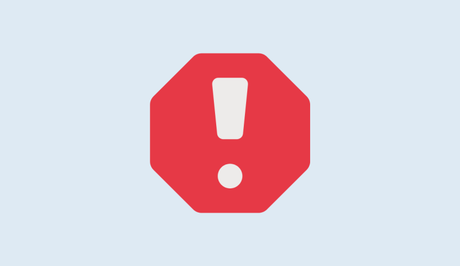
The Outlast Trials is a spine-chilling multiplayer horror game set in the Cold War era. Players find themselves unwillingly recruited by the Murkoff Corporation to undergo terrifying mind control experiments. Whether playing solo or in teams of 2-4, the main objectives are survival and completing therapy.
With customization options to create trial patients and decorate cells, the ultimate goal is to overcome challenges and earn freedom from the trials. However, encountering unexpected errors like the f3c14 error can disrupt the gaming experience.
Also, See:
The f3c14 error in The Outlast Trials is an unexpected error that players may encounter while trying to launch or play the game. It is an error code specific to The Outlast Trials and can occur due to various reasons.
What Causes f3c14 Error in The Outlast Trials?
The exact cause of the f3c14 error may vary, but it is often related to issues with the graphics card, game files, overlays, conflicting programs, or system settings.
When the f3c14 error occurs, it typically prevents players from successfully launching or playing The Outlast Trials. It can interrupt the gaming experience and prevent players from enjoying the game's terrifying multiplayer horror gameplay.
To resolve the f3c14 error, it is important to follow the troubleshooting steps mentioned in the guide below. These steps include updating the graphics card drivers, verifying the game files, disabling overlays and conflicting programs, clearing the download cache, uninstalling or disabling the antivirus temporarily, and updating Windows to the latest version
How to Fix f3c14 Error in The Outlast Trials
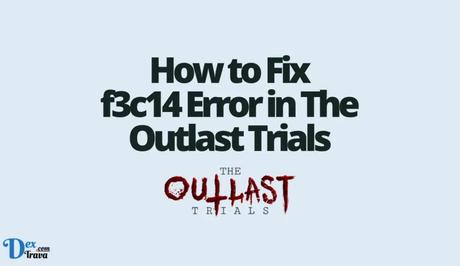
Update Your Graphics Card
One common cause of the f3c14 error is outdated graphics card drivers. To update your graphics card drivers, follow these steps:
For Nvidia users:
- Visit the official Nvidia website by going to https://www.nvidia.com/en-us/geforce/geforce-experience/download/
- Click on “Download Now” and open the downloaded application.
- Sign up or log in to your Nvidia account.
- In the application, navigate to the “Drivers” section.
- Click on “Download” to update your graphics card drivers.
For AMD users:
- Visit the official AMD website by going to https://www.amd.com/en/support.
- Download the appropriate software and open the application.
- Follow the on-screen instructions to update your graphics card drivers.
Verify the Files for The Outlast Trials
Another effective troubleshooting step is to verify the game files for The Outlast Trials. This process ensures that all game files are intact and not corrupted. Here's how to verify the game files:
For Steam users:
- Navigate to your Steam library.
- Right-click on The Outlast Trials and select “Properties.”
- In the properties menu, click on the “Local Files” tab.
- Click on “Verify integrity of game files.”
- Launch The Outlast Trials and check if the f3c14 error persists.
For Epic Games users:
- Navigate to your Epic Games library.
- Locate The Outlast Trials and click on the three dots next to it.
- Select “Manage” from the drop-down menu.
- Click on “Verify” to verify the game files.
- Launch The Outlast Trials and check if the f3c14 error is resolved.
Disable Overlays and Conflicting Programs
Overlays and conflicting programs can interfere with game performance and lead to errors like f3c14. To fix this issue, follow these steps to disable overlays and close conflicting programs:
For Steam users:
- Open your Steam library.
- Right-click on The Outlast Trials and select “Properties.”
- In the properties menu, go to the “General” tab.
- Uncheck the “Enable the Steam Overlay while in-game” option.
- Click “OK” to save the changes.
For Nvidia users:
- Open Nvidia GeForce Experience.
- Go to the “Settings” section.
- Navigate to the “General” tab.
- Disable the “In-Game Overlay” option.
- Close Nvidia GeForce Experience.
If you have a Logitech or Thrustmaster racing wheel connected, unplug it to rule out any conflicts.
End the task for Razer Synapse or MSI Dragon Center if you have these programs running, as they can potentially cause conflicts with the game.
Clear the Download Cache and Close All Tabs
Clearing the download cache and closing unnecessary tabs can help optimize system resources and resolve the f3c14 error. Follow these steps:
For Steam users:
- Open the Steam application.
- Go to “Steam” in the top left corner and select “Settings.”
- In the Settings menu, click on the “Downloads” tab.
- Click on “Clear Download Cache” and confirm the action.
- Exit The Outlast Trials and close all other tabs, such as web browsers or other applications that consume system resources.
- Relaunch the game and check if the f3c14 error is fixed.
Uninstall or Disable Your Antivirus
Antivirus software, although essential for system security, can sometimes interfere with game operations and trigger errors. To temporarily disable or uninstall your antivirus, follow these steps:
Disable Windows Defender real-time protection:
- Open the Windows settings by clicking on the gear icon in the Start menu.
- Select “Privacy & Security” and click on “Windows Security.”
- In the Windows Security window, choose “Virus & threat protection.”
- Under “Virus & threat protection settings,” click on “Manage settings.”
- Toggle off the “Real-time protection” option.
Uninstall AVG:
- Open the Control Panel on your computer.
- Navigate to “Programs” and select “Uninstall a program.”
- Locate and select AVG from the list of installed programs.
- Click on “Uninstall” and follow the on-screen instructions to complete the process.
Uninstall Avast:
- Open the Control Panel on your computer.
- Navigate to “Programs” and select “Uninstall a program.”
- Locate and select Avast from the list of installed programs.
- Click on “Uninstall” and follow the on-screen instructions to complete the process.
Update Windows to the Latest Version
Keeping your Windows operating system up to date ensures compatibility with the latest games and fixes any known issues. To update Windows, follow these steps:
- Search for “Check for updates” using the Windows Search bar.
- Select “Check for updates” from the search results.
- Windows will check for available updates and prompt you to install them.
- Install any pending updates and restart your computer if necessary.
- Launch The Outlast Trials and check if the f3c14 error is resolved.
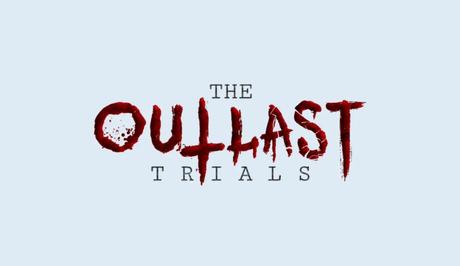
Conclusion
Errors like f3c14 in The Outlast Trials can be resolved with the methods mentioned in this guide. Remember to update your graphics card drivers, verify the game files, disable overlays and conflicting programs, clear the download cache, uninstall or disable your antivirus temporarily, and keep Windows up to date.
By following these steps, you'll be able to enjoy the terrifying multiplayer horror experience of The Outlast Trials without any interruptions.
Similar posts:
- How to Fix f10c1 Error in The Outlast Trials
- How to Fix Epic Games Error II-E1003
- How to Fix Error Code 6000.87 in Rockstar Games Launcher
- How to Fix Error Code 134 in Rockstar Games Launcher
- How to Fix Advapi32.dll Error in Roblox
