In this comprehensive guide, we will walk you through the steps to fix the f10c1 error and get you back to enjoying the terrifying world of The Outlast Trials.

The Outlast Trials is an incredibly immersive multiplayer horror game set in the eerie backdrop of the Cold War era. Players find themselves unwillingly recruited as test subjects by the sinister Murkoff Corporation, where they are subjected to mind control experiments. The game offers both solo and team gameplay, with the primary objectives being survival and completing therapy sessions.
With customization options available, players can create their own trial patients and decorate their cells, adding a personal touch to the gameplay. The ultimate goal is to overcome the terrifying challenges and earn freedom from the trials.
Also, See:
- How to Fix Epic Games Launcher is currently running
- How to Fix “Link a Device” Option Not Showing in WhatsApp
However, The Outlast Trials may encounter unexpected errors that can hinder your gaming experience. One such error is the f10c1 error. If you're encountering this error while trying to play The Outlast Trials on Steam or Epic Games, don't worry. We've got you covered!
The f10c1 error in The Outlast Trials is an unexpected error that players may encounter while trying to play the game. This error can prevent the game from launching or cause it to crash during gameplay.
What Causes f10c1 Error in The Outlast Trials?
The specific cause of the f10c1 error is not disclosed by the developers, but it is likely related to compatibility issues, missing or corrupted game files, graphics card driver problems, conflicting programs or overlays, or other factors that can interfere with the proper functioning of the game.
When players encounter the f10c1 error, it can disrupt their gaming experience. However, by following the steps outlined in the previous guide, you can effectively troubleshoot and resolve the f10c1 error, allowing you to enjoy The Outlast Trials without any interruptions
How to Fix f10c1 Error in The Outlast Trials
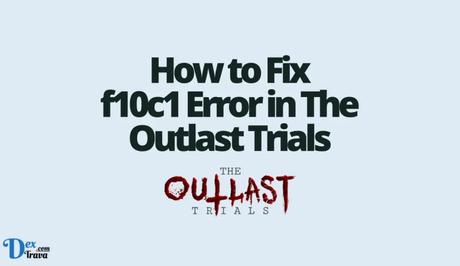
To resolve the f10c1 error, we recommend trying the following solutions:
-
Update Your Graphics Card Drivers
Updating your graphics card drivers is a crucial step in optimizing game performance and resolving compatibility issues. Here's how you can update your graphics card drivers for both Nvidia and AMD:
For Nvidia:
- Visit the official Nvidia website by going to https://www.nvidia.com/en-us/geforce/geforce-experience/download/.
- Click on “Download Now” to download the Nvidia GeForce Experience app.
- Open the app and either sign up or log in to your Nvidia account.
- In the app, navigate to the “Drivers” section and click on “Download” to install the latest drivers for your graphics card.
For AMD:
- Visit the official AMD website by going to https://www.amd.com/en/support.
- Download the AMD Radeon Software by clicking on the “Download” button.
- Open the downloaded app and follow the on-screen instructions to update your graphics card drivers.
-
Verify the Files for The Outlast Trials
Verifying the game files ensures that all the necessary game files are intact and not corrupted. Here's how you can verify the files for The Outlast Trials:
For Steam:
- Navigate to your Steam library and locate The Outlast Trials.
- Right-click on the game and select “Properties.”
- In the properties window, click on the “Local Files” tab.
- Click on the “Verify integrity of game files” button.
- Steam will then check for any missing or corrupted files and replace them if necessary.
- Launch The Outlast Trials and check if the f10c1 error persists.
For Epic Games:
- Navigate to your Epic Games library and locate The Outlast Trials.
- Click on the three dots next to the game.
- From the dropdown menu, click on “Manage” and then select “Verify.”
- Epic Games will verify the game files and fix any issues automatically.
- Launch The Outlast Trials and check if the f10c1 error is resolved.
-
Disable Overlays and Conflicting Programs
Sometimes, overlays and conflicting programs can interfere with the proper functioning of games. To troubleshoot this issue, follow these steps:
Steam Overlay:
- Open your Steam library and locate The Outlast Trials.
- Right-click on the game and select “Properties.”
- In the properties window, click on the “General” tab.
- Ensure that the “Enable the Steam Overlay while in-game” option is disabled.
- This will prevent any potential conflicts caused by the Steam Overlay feature.
Nvidia GeForce Experience Overlay:
- Open Nvidia GeForce Experience.
- Go to “Settings” and click on the “General” tab.
- Disable the “In-Game Overlay” option.
- This will prevent the Nvidia overlay from interfering with the game.
Logitech or Thrustmaster Racing Wheel:
- Unplug the Logitech or Thrustmaster racing wheel if you have one connected.
- Sometimes, these peripherals can cause conflicts with certain games.
Razer Synapse or MSI Dragon Center:
- End the task for Razer Synapse or MSI Dragon Center in the task manager.
- These programs may conflict with The Outlast Trials and trigger the f10c1 error.
-
Clear the Download Cache and Close All Tabs
Clearing the download cache can resolve any download-related issues, while closing unnecessary tabs can free up system resources. Follow these steps:
Clear Download Cache on Steam:
- Open Steam and go to “Steam” in the top-left corner.
- Select “Settings” from the dropdown menu.
- In the settings window, click on the “Downloads” tab.
- Click on the “Clear Download Cache” button.
- Steam will clear the cache, and you can relaunch The Outlast Trials.
Close Unnecessary Tabs:
- Exit The Outlast Trials and close all other tabs, such as Google Chrome or Microsoft Edge.
- Closing these tabs will free up system resources, potentially resolving the f10c1 error.
-
Uninstall or Disable Your Antivirus
Antivirus programs, while essential for security, can sometimes interfere with game files and cause errors. Temporarily disabling or uninstalling your antivirus can help identify if it's the cause of the f10c1 error. Here's how you can do it:
Turn off Real-time Protection:
- Open the Windows settings by clicking on the Start button and selecting the gear icon.
- Click on “Privacy & Security” and then select “Windows Security.”
- In the Windows Security window, click on “Virus & threat protection.”
- Under “Virus & threat protection settings,” click on “Manage settings.”
- Toggle the “Real-time protection” switch to the off position.
Uninstall AVG:
- Open the Control Panel by searching for it in the Start menu.
- Under “Programs,” select “Uninstall a program.”
- Locate AVG from the list of installed programs and select it.
- Click on the “Uninstall” button and follow the on-screen instructions to remove AVG from your system.
Uninstall Avast:
- Open the Control Panel by searching for it in the Start menu.
- Under “Programs,” select “Uninstall a program.”
- Locate Avast from the list of installed programs and select it.
- Click on the “Uninstall” button and follow the on-screen instructions to remove Avast from your system.
-
Update Windows to the Latest Version
Keeping your Windows operating system up to date is essential for optimal performance and compatibility. Here's how you can check for updates and install the latest version:
- Search for “Check for updates” using the Windows Search bar.
- Select “Check for updates” from the search results.
- Windows will check for available updates and prompt you to install them if any are found.
- Install the updates and ensure that your Windows version is up to date.
- Launch The Outlast Trials and check if the f10c1 error has been resolved.
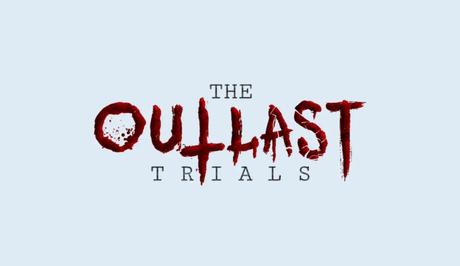
Conclusion
By following these steps, you should be able to troubleshoot and fix the f10c1 error in The Outlast Trials on both Steam and Epic Games. Remember to carefully follow each solution and test the game after implementing each fix to identify the one that resolves the error for you.
Now, immerse yourself in the spine-chilling world of The Outlast Trials and enjoy the thrilling multiplayer horror experience it offers!
Similar posts:
- How to Fix Epic Games Error II-E1003
- How to Fix FS_CheckAsyncRequest in Apex Legends
- How to Fix Error Code 134 in Rockstar Games Launcher
- Fixed: Epic Games Account Error Fall Guys
- How to Fix The UE4-MultiVersus Games Has Crashed Fatal Error
