In this guide, we'll walk you through the steps to fix the Instagram Error Missing Info issue and successfully change your profile picture.

Are you experiencing the “Error Missing Info” issue on Instagram when trying to change your profile picture? Don't worry, you're not alone. This problem usually occurs on both iOS and Android devices when using the Instagram app.
Instagram provides various features to customize your profile, including adding a bio, profile picture, and links. However, sometimes the profile picture feature may not work due to a bug or glitch.
Also, See:
- 6 Features of WhatsApp Web You Don't Know
- How to Fix Instagram Unsend Message Not Working
What Does “Error Missing Info” Mean on Instagram?
The “Error Missing Info” on Instagram refers to an issue that occurs when users try to change their profile picture on the Instagram app. This error message indicates that there is a problem preventing the profile picture feature from functioning properly. It can be caused by various factors, such as Instagram being down, glitches in the app, or an unstable internet connection. Users may encounter the same error message repeatedly if they dismiss it and attempt to change their profile picture again.
What Causes the “Error Missing Info” Mean on Instagram?
The “Error Missing Info” on Instagram can occur due to a variety of reasons. Here are the common causes of this issue:
- Instagram Server Issues: Instagram's servers may experience technical problems or undergo maintenance, leading to disruptions in certain features, including changing profile pictures. When the server encounters issues, users may encounter the “Error Missing Info” message.
- Bugs or Glitches: Instagram, like any software, can have bugs or glitches that affect specific functionalities. In this case, there might be a bug or glitch specifically related to the profile picture feature, preventing users from changing their pictures and triggering the “Error Missing Info” error.
- Internet Connection: An unstable or poor internet connection can also contribute to the “Error Missing Info” issue. When the internet connection is weak or intermittent, the Instagram app may struggle to communicate with the server effectively, leading to errors and unsuccessful attempts at changing the profile picture.
How to Fix “Error Missing Info” on Instagram
To resolve the “Error Missing Info” problem on Instagram, you can try the following methods:
Change Your Profile Picture on instagram.com
If you're unable to change your profile picture using the mobile app, try accessing Instagram through a web browser on your computer or mobile device. Follow these steps:
- Go to instagram.com on a web browser.
- Log in to your Instagram account.
- Navigate to your profile by clicking on your profile picture at the top right corner.
- Click on the “Edit Profile” button located next to your username.
- Locate the profile picture section and click on it.
- Choose an option to upload a new profile picture from your device or select one from your existing gallery.
- Adjust and crop the image if needed.
- Click “Submit” or “Save” to apply the new profile picture.
- Your profile picture will be updated across Instagram.
Download Instagram Lite for Android
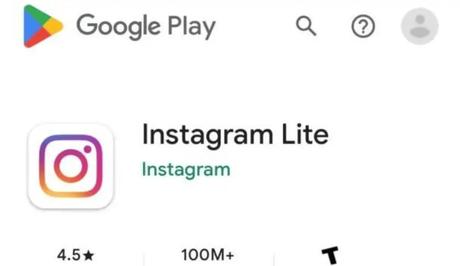
If the previous method didn't work for you, another option is to use Instagram Lite, a lighter version of the Instagram app designed for lower-end devices or slower internet connections. Here's how to do it:
- Open the Google Play Store on your Android device.
- In the search bar at the top, type “Instagram Lite” and tap the search icon.
- Locate the “Instagram Lite” app from the search results.
- Tap on the “Instagram Lite” app to open its details page.
- On the app's details page, tap the “Install” button.
- Read the required permissions, and if you agree, tap “Accept.”
- Wait for the download and installation process to complete.
- Once installed, you can find the Instagram Lite app on your device's home screen or in the app drawer.
- Open the Instagram Lite app and log in to your Instagram account.
- You can now use Instagram Lite to edit your profile and change your profile picture.
Download an Older Version of Instagram for Android
In some cases, using an older version of Instagram may help bypass the “Error Missing Info” issue. Here's what you can do:
- Delete the Instagram app from your Android device.
- Open a web browser on your device and visit https://instagram.en.uptodown.com/android.
- On the website, locate the search bar and type “Instagram” into it.
- Select the option for “Older versions” or a similar category.
- Browse through the list of available older versions of Instagram.
- Choose the version you want to download and tap on it.
- On the version's page, tap the “Download” button or a similar option.
- Wait for the APK file to download to your device.
- Once the download is complete, locate the APK file in your device's Downloads folder or the designated download location.
- Tap on the APK file to start the installation process.
- If prompted, enable the “Install from unknown sources” option in your device settings to allow the installation of apps from sources other than the Play Store.
- Follow the on-screen instructions to install the older version of Instagram.
- After the installation is complete, open the Instagram app and log in to your account.
You can now edit your profile and change your profile picture using the older version of Instagram.
Other Troubleshooting Methods
If you're still encountering the “Missing Info” error on Instagram, try these additional troubleshooting methods:
Update Instagram
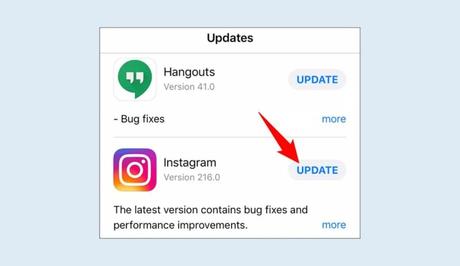
For iOS:
- Open the App Store on your iOS device.
- Tap on the “Today” tab at the bottom.
- Tap on your profile icon at the top right corner.
- Scroll down to find the “Available Updates” section.
- Locate Instagram from the list of apps with available updates.
- Tap the “Update” button next to Instagram.
- Enter your Apple ID password or use Touch ID/Face ID, if prompted.
- Wait for the update to download and install.
- Once the update is complete, open Instagram and start using the latest version.
For Android:
- Open the Google Play Store on your Android device.
- Tap the three horizontal lines (hamburger menu) at the top-left corner or swipe right from the left edge of the screen to open the menu.
- Select “My apps & games” from the menu.
- Tap the “Updates” tab at the top.
- Locate Instagram from the list of apps with available updates.
- Tap the “Update” button next to Instagram.
- Wait for the update to download and install.
- Once the update is complete, open Instagram and start using the latest version.
Close and Reopen Instagram
For iOS:
- Swipe up from the bottom of the screen to access the app switcher or double-click the home button.
- Find the Instagram app card among the open apps.
- Swipe the Instagram app card up or off the screen to close it completely.
- Return to the home screen by pressing the home button or using the gesture-based navigation.
- Locate the Instagram app icon on your home screen or in the app drawer.
- Tap on the Instagram app icon to reopen it and start using it again.
For Android:
- Tap the Recent Apps or Overview button, typically located at the bottom-right corner of the screen or accessed by swiping up from the bottom of the screen and holding.
- Swipe left or right to find the Instagram app among the recent apps.
- Swipe the Instagram app card left or right, or swipe it up or off the screen to close it completely.
- Return to the home screen by pressing the home button or using the gesture-based navigation.
- Locate the Instagram app icon on your home screen or in the app drawer.
- Tap on the Instagram app icon to reopen it and start using it again.
Clear Instagram's Cache
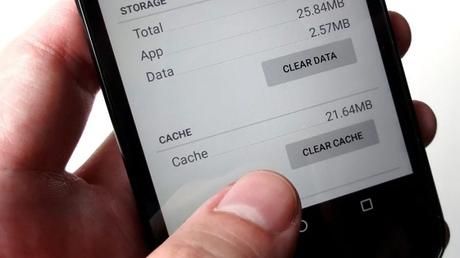
For iOS:
- Swipe up from the bottom of the screen to access the app switcher or double-click the home button.
- Find the Instagram app card among the open apps.
- Swipe the Instagram app card up or off the screen to close it completely.
- Return to the home screen by pressing the home button or using the gesture-based navigation.
- Locate the Instagram app icon on your home screen or in the app drawer.
- Tap on the Instagram app icon to reopen it and start using it again.
For Android:
- Tap the Recent Apps or Overview button, typically located at the bottom-right corner of the screen or accessed by swiping up from the bottom of the screen and holding.
- Swipe left or right to find the Instagram app among the recent apps.
- Swipe the Instagram app card left or right, or swipe it up or off the screen to close it completely.
- Return to the home screen by pressing the home button or using the gesture-based navigation.
- Locate the Instagram app icon on your home screen or in the app drawer.
- Tap on the Instagram app icon to reopen it and start using it again.
Log Out and Log In
- Open the Instagram app on your device.
- Go to your profile by tapping the profile icon at the bottom-right corner of the screen.
- Tap on the menu icon (three horizontal lines or three vertical dots) located at the top-right corner of the screen.
- Scroll down and tap on “Settings” or a similar option.
- In the Settings menu, scroll down and tap on “Log Out” or “Logout” option.
- Confirm the log out action if prompted.
- You will be logged out of your current Instagram account.
- To log back in, tap on “Log In” or “Sign In” on the welcome screen or the login page.
- Enter your Instagram username or email address and password.
- Tap on “Log In” or “Sign In” to log in to your Instagram account.
Uninstall and Reinstall
For iOS:
- Locate the Instagram app on your home screen or app library.
- Press and hold the Instagram app icon until the icons start to jiggle and an “x” appears at the top-left corner.
- Tap the “x” on the Instagram app icon.
- Confirm the deletion by selecting “Delete” or “Remove” if prompted.
- Open the App Store on your device.
- Search for “Instagram” using the search bar.
- Tap the “Get” or cloud icon to download and reinstall Instagram.
- Wait for the download and installation to complete.
- Once installed, open Instagram and log in to your account.
For Android:
- Go to the app drawer or the home screen on your Android device.
- Locate the Instagram app icon.
- Press and hold the Instagram app icon until a menu appears.
- Select “Uninstall” or “Remove” from the menu.
- Confirm the uninstallation if prompted.
- Open the Google Play Store on your device.
- Search for “Instagram” using the search bar.
- Tap the “Install” button to download and reinstall Instagram.
- Wait for the download and installation to complete.
- Once installed, open Instagram and log in to your account.
Wait For a While
If the previous methods didn't work, it's possible that Instagram is experiencing server-side issues. In such cases, you'll need to be patient and wait for a few hours until the problems are resolved.
Conclusion
You can encounter the “Error Missing Info” issue on Instagram, especially when you're unable to change your profile picture. By following the steps and troubleshooting methods outlined in this guide, you should be able to overcome this problem and successfully update your profile picture. Remember to try different solutions until you find the one that works for you.
Similar posts:
- How to Fix Instagram Unsend Message Not Working
- How to Fix Instagram Typing Not Showing
- How to Fix “Instagram closed because this app has a bug”
- How to fix “Something went wrong with Instagram”
- How to Fix Page Isn’t Available at the Moment on Instagram
