If you've encountered the Epic Games Error II-E1003 while trying to install or launch a game like Fortnite, Rocket League, or GTA V, don't worry! This error can occur due to installation failure or when the game fails to launch because you're not signed in. In this guide, we will look into the causes of Epic Games Error II-E1003 and provide you with step-by-step solutions to fix it.
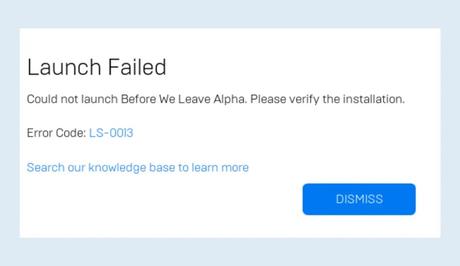
If you're one of the gamers who are experiencing Epic Games Error II-E1003, this post is for you. Below, we'll walk you through the practical steps to fix the error and get you back to gaming in no time.
Whether you're facing installation failures or launch issues, we've got you covered with easy-to-follow solutions.
Also, See:
- How to Fix “Login failed error: 409” on Spotify
- How to Fix Epic Games Launcher is currently running
What Causes the Epic Games Error II-E1003?
Epic Games Error II-E1003 is a common error message that appears when the Epic Games Launcher fails to download the game files for installation or when the game fails to launch due to a sign-in issue.
To gain a better understanding of the problem, you can check the logs in your Epic Games Launcher by enabling the Debug Logging feature in the launcher settings. This will provide valuable insights into the specific cause of the error.
How to Fix Epic Games Error II-E1003
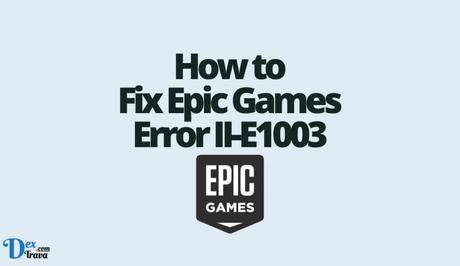
To resolve Epic Games Error II-E1003, you can try the following solutions, depending on the nature of the error:
-
Clear Epic Games' Cache
Clearing the cache of the Epic Games Launcher can often fix installation and launch-related errors. Here's how you can do it:
- Press the Windows key on your keyboard or click on the Windows Start button to open the Start menu.
- In the search bar, type “Run” and hit Enter. This will open the Run dialog box.
- In the Run dialog box, type “%localappdata%” (without the quotation marks) and click “OK.”
- A File Explorer window will open, displaying the contents of the “%localappdata%” folder.
- Locate and open the “EpicGamesLauncher” folder.
- Inside the “EpicGamesLauncher” folder, you will find various files and folders related to the Epic Games Launcher.
- Select all the files and folders within the “EpicGamesLauncher” folder. You can do this by clicking on a file, pressing Ctrl+A on your keyboard to select all, or by using the Ctrl key to select specific files and folders.
- Once all the files and folders are selected, press the Delete key on your keyboard or right-click and select “Delete” from the context menu.
- A confirmation prompt will appear asking if you are sure you want to delete the selected files and folders. Click “Yes” to confirm the deletion.
- After deleting the files and folders, close the File Explorer window.
- Additionally, you can also delete the “Epic Games” folder located in the same “%localappdata%” directory by following the same steps as above.
- Finally, restart your computer to ensure the cache is fully cleared.
-
Uninstall and Reinstall Epic Games
Sometimes, a fresh installation of the Epic Games Launcher can resolve persistent errors. Follow these steps to uninstall and reinstall Epic Games:
Uninstalling Epic Games Launcher
- Open the Start menu by clicking on the Windows icon on the bottom left corner of your screen.
- Select “Settings” (the gear icon) from the Start menu.
- In the Settings window, click on “Apps” or “Apps & Features” (depending on your Windows version).
- On the Apps & Features page, you will see a list of installed applications on your computer.
- Scroll down the list and locate “Epic Games Launcher.” Click on it to select it.
- Once “Epic Games Launcher” is selected, click on the “Uninstall” button that appears. Follow any on-screen prompts or instructions to complete the uninstallation process.
Reinstalling Epic Games Launcher
- After uninstalling the Epic Games Launcher, open your preferred web browser.
- Visit the official Epic Games website.
- Click on the “Get Epic Games” or “Download” button on the website's homepage.
- The website will detect your operating system and display the appropriate download link. Click on the download link to start downloading the Epic Games Launcher installer.
- Once the installer is downloaded, locate the file (typically in your “Downloads” folder) and double-click on it to run the installer.
- Follow the on-screen instructions to install the Epic Games Launcher. You may need to agree to the terms of service and select an installation location.
- Once the installation is complete, launch the Epic Games Launcher.
- Log in to your Epic Games account using your credentials.
- You can now start installing or launching your desired games through the Epic Games Launcher.
-
Verify Game Files
If you're facing a launch-related issue, verifying the game files can often resolve it. Here's how you can do it:
- Open the Epic Games Launcher on your computer.
- Log in to your Epic Games account using your credentials.
- Once logged in, click on the “Library” tab at the top of the launcher. This will display a list of games you have installed.
- Locate the game that is experiencing the Epic Games Error II-E1003 and click on its tile in the library.
- After selecting the game, you will see additional options appear. Click on the three dots icon (usually located in the lower-right corner of the game tile).
- From the dropdown menu, select “Manage.”
- In the Manage options, select “Verify” or “Verify Integrity” (the exact wording may vary depending on the version of the Epic Games Launcher).
- The Epic Games Launcher will now begin verifying the integrity of the game files. This process may take some time, depending on the size of the game and your computer's performance.
- During the verification process, the launcher will compare the installed game files with the original files from the Epic Games server to ensure they match. Any corrupted or missing files will be identified and replaced.
- Once the verification process is complete, the Epic Games Launcher will display the results. If any issues were found, the launcher will automatically attempt to repair or replace the problematic files.
- After the verification and repair process is finished, close the verification window and try launching the game again to see if the Epic Games Error II-E1003 is resolved.
-
Disable Antivirus and Firewall Temporarily
Sometimes, overprotective antivirus or firewall settings can interfere with the installation or launch of games. Temporarily disabling them can help determine if they are causing the error. Keep in mind that this step should only be done temporarily and with caution. Follow the instructions specific to your antivirus and firewall software to disable them, and then try installing or launching the game again.
-
Check Internet Connection and Proxy Settings
An unstable or restricted internet connection can disrupt the download or launch process, resulting in Epic Games Error II-E1003. Perform the following checks:
- Ensure you have a stable internet connection.
- Disable any VPN or proxy services that might be interfering with the Epic Games Launcher.
- Check your proxy settings and make sure they are configured correctly. If you're unsure, contact your internet service provider for assistance.
-
Update Graphics Card Drivers
Outdated graphics card drivers can sometimes cause compatibility issues and prevent games from launching correctly. To update your graphics card drivers:
- Identify the make and model of your graphics card.
- Visit the manufacturer's website (e.g., NVIDIA, AMD, Intel) and navigate to the driver downloads section.
- Download and install the latest drivers for your graphics card.
- Restart your computer and try launching the game again.
-
Run Epic Games Launcher as Administrator
Running the Epic Games Launcher with administrative privileges can help resolve permission-related issues. Follow these steps to run it as an administrator:
- Right-click on the Epic Games Launcher shortcut icon or executable file.
- Select “Run as administrator” from the context menu.
- Enter your administrator credentials if prompted.
- Try installing or launching the game again.
-
Reinstall the Game
If all else fails, reinstalling the specific game that is causing the error may be necessary. To do this:
- Open the Epic Games Launcher.
- Navigate to the “Library” section.
- Find the game that is experiencing the error and click on the three dots icon.
- Select “Uninstall” to remove the game from your system.
- Once uninstalled, reinstall the game by clicking on the game's store page and selecting “Install.”
- Follow the on-screen instructions to complete the installation.
- Attempt to launch the game after the reinstallation.

Conclusion
Encountering Epic Games Error II-E1003 can occur unexpectedly, but with the right troubleshooting steps, you can overcome it and get back to enjoying your favorite games. In this guide, we explored the causes of the error and provided you with effective solutions to fix it.
Remember to clear Epic Games' cache, uninstall and reinstall the Epic Games Launcher if necessary, verify the game files or try other suggestions to resolve installation or launch failures. Also, do not forget to restart your computer between each troubleshooting step to ensure any changes take effect.
By following these steps, you'll be well on your way to a seamless gaming experience. If you continue to experience issues, consider reaching out to Epic Games' support for further assistance.
Similar posts:
- How to Fix Epic Games Facebook Login Not Working
- How to Fix Error Code 6000.87 in Rockstar Games Launcher
- How to Fix Error Code 134 in Rockstar Games Launcher
- Fixed: Epic Games Account Error Fall Guys
- How to Fix Epic Games Launcher is currently running
