Are you experiencing trouble with your EA app temporarily losing connection? It can be quite frustrating when you’re trying to play your favorite games, and they suddenly disconnect, preventing you from enjoying your gaming experience. However, the good news is that there are ways to fix this issue. In this article, we will provide you with a step-by-step guide on how to fix EA app temporarily lost connection.
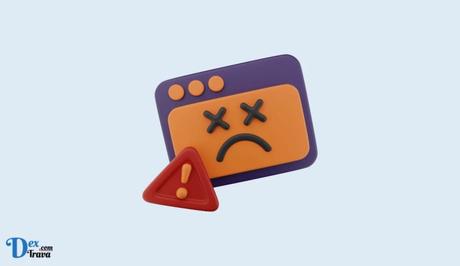
Electronic Arts, commonly known as EA, is a popular gaming company that produces games for various platforms.
However, EA users often report encountering issues where they lose connection temporarily, leading to frustration and inconvenience. Below are the reasons behind this issue and provide some solutions to help you fix it.
Also, See:
- How to Fix Outdated Client Error in Minecraft
- How to Fix Chivalry 2 Invite Friends Not Working on PS4
Reasons Behind EA App Temporarily Lost Connection
Several reasons can cause the EA app to lose connection temporarily. Some of these reasons are:
- Firewall Blocking EA: Sometimes, firewalls can block the EA app, leading to connection loss. If the firewall settings are too high, it can prevent the EA app from connecting to the internet.
- Outdated EA Desktop Folder: Another reason could be the outdated EA Desktop folder. Deleting the outdated folder can solve the issue.
- Compatibility Mode Enabled: If compatibility mode is enabled for the EA app, it can cause it to malfunction and temporarily lose connection.
- Antivirus Software: Antivirus software can also cause issues with the EA app. If your antivirus software is too aggressive, it can interfere with the EA app’s ability to connect to the internet.
How to Fix EA App Temporarily Lost Connection
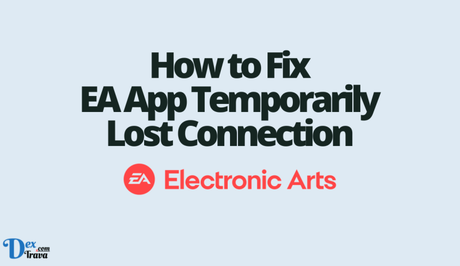
Delete the Outdated EA Desktop Folder
The first step in fixing this error is to delete the outdated EA Desktop folder. To do this, navigate to C:\Program Files\EA Desktop and look for a folder called “outdated_EADesktop.” Right-click on this folder and select “Delete.” Make sure also to delete it from the recycle bin.
Configure Your Firewall Settings
The next step is to configure your firewall settings. If you’re using Avast, open the software and navigate to “Protection” > “Firewall.” Look for EA on the list of applications and click the three dots next to “Block.” Select “Show app rules” and click on “Basic Rules.” Wait for it to load, and then click on “App Rules.” Delete all the rules for the apps that contain “outdated_EADesktop” in the location. Be careful not to delete anything else that doesn’t contain “outdated.”
Check Your Antivirus Software
It’s also possible that your antivirus software is blocking the EA app.
If you’re using Windows Defender, it might be killing the C++ program as soon as it’s launched. To fix this, you can add C:\Program Files\Electronic Arts as an exclusion in Microsoft Defender. This should solve the issue. If the problem persists, you can try turning off compatibility mode as well.
If you’re using Avast, ensure your firewall settings to ensure that the EA app is not being blocked. To do this, open Avast and go to the “Protection” tab. Click on “Firewall” and look for the EA app on the list. Click on the three dots next to “Block” and select “Show app rules.” Then, click on “Basic Rules” and wait for it to load. Once it has loaded, click on “App Rules.” Delete all the rules for the apps that contain outdated_EADesktop in the location, but don’t delete anything else that doesn’t contain “outdated.” Once you’re done, close Avast and try running the EA app again. It should run smoothly.
Exclude EA Folder from Antivirus Scans
If your antivirus software is causing the issue, you need to exclude the EA folder from antivirus scans. To do this, follow these steps:
- Open your antivirus software and navigate to the settings.
- Look for the option to exclude folders or files from scans.
- Add the following folder to the exclusion list: C:\Program Files\Electronic Arts.
- Save the changes and try opening the EA app again.
Other helpful tips

In addition to the steps mentioned above, there are a few more things you can try if you’re still having issues with the EA app. One common solution is to clear your DNS cache. This can be done by opening Command Prompt as an administrator and typing in “ipconfig /flushdns” followed by pressing enter. This will clear your DNS cache, which can sometimes resolve connectivity issues.
Another thing to check is your internet connection. Make sure you have a stable and strong internet connection when using the EA app. If you’re using Wi-Fi, try connecting your computer to the router via Ethernet cable to ensure a more stable connection.
Finally, make sure that your EA app is up-to-date. Check for updates regularly and install them when they become available. An outdated app can sometimes cause connectivity issues, so keeping it up-to-date is essential.
If the issue persists, you may need to seek further assistance from the EA support team. They can help you identify the root cause of the issue and provide tailored solutions based on your specific circumstances.
Conclusion
The “EA App temporarily lost connection” error can be frustrating, but there are several steps you can take to fix it. By deleting the outdated EA Desktop folder, configuring your firewall settings, and checking your antivirus software, you should be able to get the app running smoothly again.
If you’re still having issues, try clearing your DNS cache, checking your internet connection, and making sure your app is up-to-date. With these tips, you’ll be back to gaming in no time
Similar posts:
- How to Fix Failed to Download Launcher Data on Synapse X
- How to Fix Duality Checkpoint Not Working
- Fixed: The Avatar Page is Temporarily Unavailable on Roblox
- How to Fix MultiVersus Connection Lost on PS5
- How to Fix MultiVersus Connection Lost
