In this comprehensive troubleshooting guide, we'll explain various steps to help you fix Discord streaming when it's not working properly.

Discord streaming refers to the feature within the Discord platform that allows users to share their screen or stream games to other users in real-time. It enables content creators, gamers, and communities to share their gameplay, tutorials, presentations, or any other content with their audience directly through the Discord application.
With Discord streaming, users can showcase their screen activity or specific applications to others in voice and text chat channels. This feature is especially popular among gamers who want to share their gameplay with friends or stream it to a wider audience. It eliminates the need for third-party streaming platforms and provides a convenient and integrated solution for streaming within the Discord ecosystem.
Also, See:
However, encountering problems with Discord streaming can disrupt your seamless experience. Fear not, as we've crafted this troubleshooting guide to help you fix Discord streaming when it's not working as expected.
Why is Discord Streaming Not Working?
Discord streaming may encounter issues due to various factors. Here are the reasons why Discord streaming might not work:
- Insufficient internet connection: A stable and fast internet connection is crucial for successful streaming on Discord. If your internet speed is too slow or unstable, it can lead to buffering, lag, or disconnections during the streaming process.
- Outdated Discord version: Using an outdated version of Discord may cause compatibility issues and result in streaming problems. It's essential to keep Discord updated to ensure optimal performance and access to the latest features.
- Outdated graphics drivers: Graphics drivers play a vital role in handling video rendering and streaming. Outdated or incompatible graphics drivers can lead to errors and hinder the streaming functionality on Discord.
- Discord settings misconfigurations: Incorrect settings within Discord, such as Streamer Mode, Voice and Video settings, or privacy settings, can interfere with streaming. If these settings are misconfigured or conflicting, it can result in streaming not working as expected.
- Interference from third-party software: Other applications running on your computer, such as overlays, game capture software, firewalls, or antivirus programs, can conflict with Discord's streaming feature. These programs might interfere with the streaming functionality and cause issues.
- Hardware limitations: In some cases, hardware limitations, such as insufficient processing power, inadequate RAM, or an outdated graphics card, can impact the performance of Discord streaming. If your hardware doesn't meet the minimum requirements for streaming, it may result in poor streaming quality or streaming not working at all.
- Server or network issues: Discord's servers or the network infrastructure you're connected to might experience temporary problems or maintenance that affect streaming capabilities. Checking Discord's status page or reaching out to their support team can help determine if there are any server-side issues.
How to Fix Discord Streaming Not Working
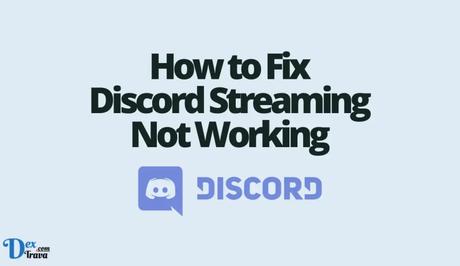
If you're experiencing issues with Discord streaming not working, here are the troubleshooting steps you can follow to resolve the problem:
Check Your Internet Connection
- Test your internet speed: A stable and fast internet connection is crucial for smooth streaming on Discord. Use online tools like Ookla Speedtest to check your internet speed. Aim for a minimum upload speed of at least 5 Mbps for reliable streaming.
- Switch to a wired connection: If you're using Wi-Fi, try connecting your device directly to your router using an Ethernet cable. Wired connections generally provide more stable and consistent speeds, minimizing potential streaming issues.
- Close bandwidth-consuming applications: Streaming requires a significant amount of bandwidth. Close any unnecessary applications or downloads that might be consuming your network's resources, as they can impact your streaming quality.
Update Discord and Graphics Drivers
- Update Discord: Outdated versions of Discord may contain bugs or compatibility issues that affect streaming functionality. Follow these steps to ensure you're using the latest version:
Launch Discord and click on the gear icon in the lower-left corner to access User Settings. Navigate to the “Updates” tab and enable the “Automatically update Discord” option. Discord will now automatically check for updates and install them when available.
- Update graphics drivers: Outdated or incompatible graphics drivers can lead to streaming problems. To update your graphics drivers:
Identify your graphics card manufacturer (e.g., NVIDIA, AMD, Intel). Visit the manufacturer's website and locate the “Drivers” or “Support” section. Download the latest drivers suitable for your operating system and graphics card model. Install the downloaded drivers following the manufacturer's instructions.
Adjust Discord Streaming Settings
- Check Streamer Mode: Discord's Streamer Mode can interfere with streaming functionality if not configured correctly. Follow these steps to ensure Streamer Mode is properly configured:
Open Discord and click on the gear icon in the lower-left corner to access User Settings. Navigate to the “Streamer Mode” tab. Disable “Automatically Enable/Disable” if it's enabled. Verify that the options under “Enable Streamer Mode” are set according to your preferences. Click on the “X” to exit User Settings and save your changes.
- Modify Voice and Video settings: Improper configurations in Discord's Voice and Video settings can also affect streaming performance. Make the following adjustments:
Open Discord and click on the gear icon to access User Settings. Select the “Voice & Video” tab. Set the “Input Device” and “Output Device” to your desired audio sources. Adjust the “Input Volume” and “Output Volume” sliders to appropriate levels. Ensure that “Automatically determine input sensitivity” is disabled and manually adjust the slider to optimize microphone sensitivity. Under the “Video” section, choose the correct camera source and adjust the video settings if needed. Exit User Settings to save the changes.
Disable Third-Party Software Interference
- Disable overlays and game capture software: Overlays and game capture software, such as NVIDIA ShadowPlay or OBS Studio, can conflict with Discord's streaming feature. Temporarily disable or exit these programs to see if they are causing any conflicts.
- Disable firewall and antivirus software: Overly strict firewall or antivirus settings may block Discord's streaming functionality. Temporarily disable these software or add exceptions to your firewall and antivirus settings to allow Discord access.
Try Discord's Web Version or Desktop App
- Switch to the web version: If you're experiencing streaming issues on the Discord desktop app, try using the web version instead. Open your preferred web browser and visit the Discord website to log in and access Discord's web interface.
- Reinstall the desktop app: If the web version works fine, but the desktop app still presents streaming problems, consider reinstalling Discord. Uninstall the Discord app from your computer, download the latest version from the official website, and perform a fresh installation.
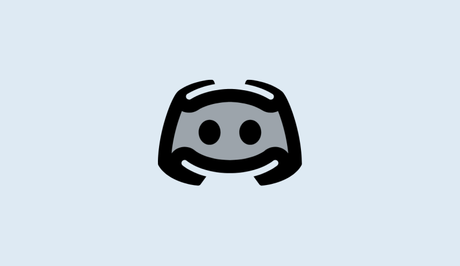
Conclusion
Streaming issues on Discord can be fixed with the troubleshooting steps outlined in this guide. Remember to check your internet connection, update Discord and graphics drivers, adjust Discord's streaming settings, disable third-party software interference, and consider alternative options like the web version or a reinstallation. By following these steps, you'll be back to enjoying seamless streaming on Discord in no time.
Remember, troubleshooting steps may vary depending on your specific operating system and hardware. If the issue persists after attempting these solutions, don't hesitate to reach out to Discord's support team for further assistance.
Similar posts:
- How to Fix Discord Soundboard Not Working
- How to Fix Discord Mic Not Working
- How to Fix Discord Overlay Not Working
- Fix: Discord Right Click Paste Not Working
- Fix: Discord Paste Not Working
