Discord is a widely popular chat and voice communication application that allows users to interact with others through text, voice, and video chats. It also offers a unique feature called the overlay that enables users to view the application on top of their games while playing. However, many Discord users have reported an issue with the overlay not working correctly. This problem can be frustrating, especially for gamers who rely on the feature to communicate with their friends while playing. In this article, we'll discuss the common reasons why the Discord overlay may not be working and how to fix it.
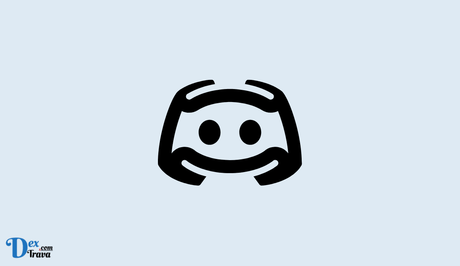
Discord has become a popular choice for gamers and communities to connect and communicate with each other. With the rise of streaming, Discord has evolved to include a feature called overlay. This feature enables users to stay connected with their Discord community while playing games in full screen mode.
What is Discord Overlay?
Before we dive into the solutions to fix Discord overlay, let's first understand what the Discord overlay is and how it works.
The Discord overlay is a feature that allows you to view and interact with the Discord application while playing games. It can be accessed by pressing the hotkey ‘Shift + `.' The overlay appears on the game screen and shows the chat, voice channels, and other relevant information.
The overlay is particularly useful for gamers as it allows them to communicate with other players without leaving the game screen. It also makes it easy to manage the Discord application and monitor the conversations without having to switch between screens.
Also, See:
How to Enable Discord Overlay?
To enable Discord Overlay, you need to follow these steps:
- Open Discord and go to User Settings.
- Click on the Overlay option from the App Settings menu.
- Turn on the Enable in-game overlay option.
- Choose the Discord Overlay keybinds that you prefer.
- Launch the game you want to play and press the Overlay keybinds to activate the overlay.
Features of Discord Overlay
-
Chat Overlay
The Chat Overlay is one of the most important features of Discord Overlay. It allows users to see and reply to their Discord messages without having to leave the game. This feature is particularly useful for gamers who want to stay connected with their Discord community while playing games in full-screen mode. With the Chat Overlay, users can easily read and reply to messages, see who is online, and manage their notifications.
-
Voice Overlay
The Voice Overlay is another essential feature of Discord Overlay. It allows users to see who is speaking in their Discord voice channels without having to leave the game. This feature is particularly useful for gamers who want to stay connected with their Discord community while playing games in full-screen mode. With the Voice Overlay, users can easily see who is talking, mute or unmute themselves, and adjust their voice settings.
-
Customizable Overlay
Discord Overlay is highly customizable, and users can adjust the size, position, and opacity of the overlay to suit their preferences. Users can also choose which Discord channels to display on the overlay and which to hide. This feature is particularly useful for gamers who want to personalize their gaming experience and create an overlay that suits their needs.
-
In-Game Notifications
Discord Overlay also provides users with in-game notifications. Users can receive notifications for new messages, voice chats, and other events, without having to leave the game. This feature is particularly useful for gamers who want to stay up-to-date with their Discord community while playing games in full-screen mode.
-
Streamer Mode
Discord Overlay also has a Streamer Mode, which allows users to hide sensitive information from their screen while streaming. This feature is particularly useful for streamers who want to keep their personal information private and prevent unwanted interruptions during their streams.
Common Reasons Why Discord Overlay is Not Working
There are several reasons why the Discord overlay may not be working. Some of the common reasons include:
- Outdated Graphics Drivers – Outdated graphics drivers can cause compatibility issues with the Discord overlay, resulting in the feature not working correctly.
- Incompatible Game Settings – The Discord overlay may not work if the game settings are not compatible with the feature.
- Discord Overlay Not Enabled – The Discord overlay may not work if it is not enabled in the Discord settings.
- Discord App Not Updated – An outdated version of the Discord app can cause issues with the overlay feature.
- Discord Permissions – If the Discord app does not have the necessary permissions to access the game or the system, the overlay may not work.
How to Fix Discord Overlay Not Working
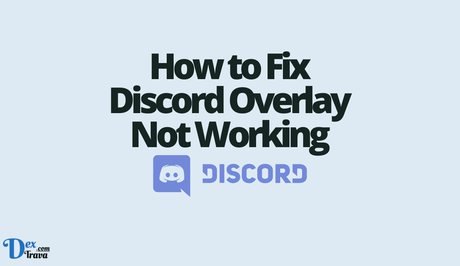
Now that we've covered the common reasons why the Discord overlay may not be working let's discuss how to fix it. Here are some solutions you can try:
Solution 1: Check and Update Your Graphics Drivers
As mentioned earlier, outdated graphics drivers can cause issues with the Discord overlay. To update your graphics drivers, follow these steps:
- Press Windows + X keys and select ‘Device Manager' from the menu.
- Expand the ‘Display Adapters' option.
- Right-click on your graphics card and select ‘Update driver.'
- Follow the prompts to update the driver.
Solution 2: Check and Adjust Game Settings
The Discord overlay may not work if the game settings are not compatible with the feature. To check and adjust the game settings, follow these steps:
- Launch the game and go to the settings.
- Look for the ‘Graphics' or ‘Video' settings.
- Ensure that the ‘Windowed' or ‘Borderless Windowed' mode is selected.
- Save the changes and restart the game.
Solution 3: Enable Discord Overlay
If the Discord overlay is not enabled, it will not work. To enable the Discord overlay, follow these steps:
- Launch Discord and go to the User Settings.
- Click on the ‘Overlay' option in the left panel.
- Toggle the ‘Enable In-Game Overlay' option on.
- Select the game you want to use the overlay with.
Solution 4: Update Discord App
An outdated version of the Discord app can cause issues with the overlay feature. To update your Discord app, follow these steps:
- Launch Discord and click on your user icon.
- Select the ‘Check for Updates' option.
- If an update is available, follow the prompts to download and install the update.
- Once the update is installed, restart Discord and check if the overlay is working.
Solution 5: Check Discord Permissions
If the Discord app does not have the necessary permissions to access the game or the system, the overlay may not work. To check the Discord permissions, follow these steps:
- Launch Discord and go to the User Settings.
- Click on the ‘Game Activity' option in the left panel.
- Look for the game you want to use the overlay with and click on the ‘Add it!' button.
- Ensure that the ‘Overlay' option is toggled on.
- If the overlay still doesn't work, try running both the game and Discord as an administrator.
Conclusion
The Discord overlay is a useful feature for gamers who want to communicate with their friends without leaving the game screen. However, if the overlay is not working correctly, it can be frustrating. Fortunately, there are several solutions you can try to fix the issue, such as updating your graphics drivers, adjusting game settings, enabling the overlay in Discord settings, updating the Discord app, and checking permissions. By following these solutions, you should be able to fix the Discord overlay not working issue and continue to enjoy the benefits of this useful feature.
Similar posts:
- How to Fix Discord Search Not Working
- Fix: Witcher 3 Steam Overlay Not Working
- Fix: Discord Right Click Paste Not Working
- Fix: Discord Paste Not Working
- How to Share Audio on Discord
