When Discord fails to work, it is either you can’t send messages or the app can’t connect to the server. Here, we have explained how to fix Discord not working.

If Discord is not working for you, it is either you won’t be able to log in to your Discord account or send messages. Sometimes, it is either the microphone is not functioning properly or you can’t connect to the server.
Discord was launched in 2015 and has since, experienced a lot of updates and improvements which include mostly new features and bug fixes. Regardless, many users still experience issues as a result of bugs and glitches while using the app.
Also, See:
- How to Fix Instagram Not Working
- How to Add Roblox to Your Discord Status
- Learn to Change About Me on Discord Mobile
Before you proceed to fix the Discord not working error, you should test if the Discord server is down. You can check the status of the server from the Discord status website. On the website, you will see the Discord's uptime history for the last 90 days.
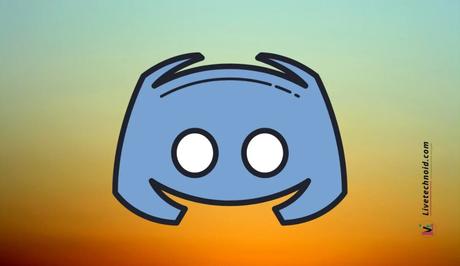
You can also follow discussions on Twitter to find out if Discord is down. However, you will have to wait until the server is fixed before you can use Discord again.
When your IP address is temporarily blocked, you will get the rate-limited error. It takes about 15 minutes to an hour before the suspension is lifted.
A rate limit error occurs as a result of repetitive actions like when repeatedly trying to log in to your account. Besides, you can also experience it when you send multiple messages at once.
Kindly note that the feature was introduced to Discord to stop attacks from DDOS. So, if the rate-limited error happens to you, simply wait till it is resolved. However, you can access the Discord website using a VPN or from an incognito browser.

Below, we have explained why Discord is not working for you and how to get it fixed.
Why is Discord not working?
Discord fails to work when it is either down or you have network issues. However, some bugs and glitches on the app can also deter you from using the platform.
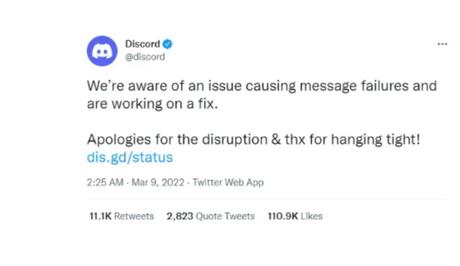
When this happens, you need to wait for a while till service is restored. Otherwise, you can go through our guide on the common error messages you might get on Discord and how to fix them.
Common error messages on Discord include RTC Connecting, Rate Limited and JavaScript. The RTC Connecting and Rate Limited errors are common to the Discord app. While the JavaScript error is a result of an installation issue with Discord.
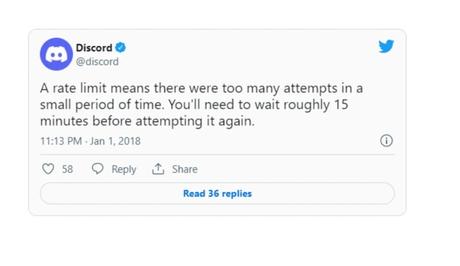
How to fix Discord not working
Reset your voice settings
Sometimes, Discord users not being able to connect to a voice chat or a server is a result of an RTC Connecting error. It gets you stuck on the Connecting screen.
In this case, trying out simple fixes like reinstalling Discord will not work. Here Is what you should do in three steps.
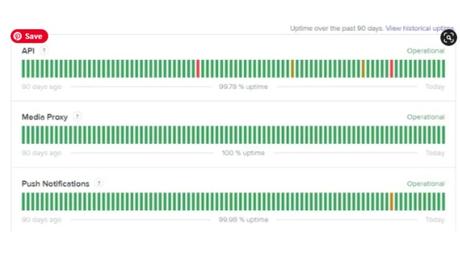
How to reset your voice settings
- Launch Discord on your PC and log in to your account. Once you’re logged in, click on the gear icon beside your profile picture and locate App Settings.
- Below App Settings is where you see Voice & Video, click on it and scroll down to find the Reset Voice Settings from the bottom of the page.
- Click on Reset Voice Settings, then click on Okay. This will reset your voice settings.
Reinstall Discord
Installation errors happen on Discord all the time. Furthermore, it is either caused by the JavaScript error or the Installation has failed error which is a result of bugs and glitches.
However, to fix simply reinstall Discord. To reinstall Discoed correctly, do this:
How to reinstall Discord
- To begin with, end the Discord process in the Task Manager on your PC then Delete its data from %localappdata%.
- Next, proceed to delete Discord from %appdata%, then reinstall the app from the Discord website.
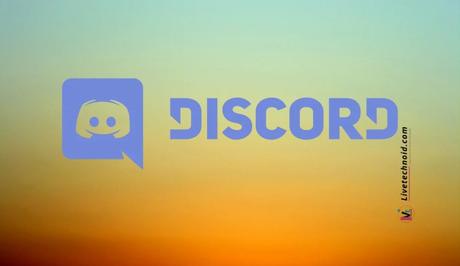
Conclusion
Getting help on Discord is easy. The Discord Help Center has provided solutions to many challenges its users can be facing.
To find the solution to a problem, visit the Help Center and locate the category the issue belongs to. If other users have experienced this issue in the past, an article will be available to guide you.
Else, try to ask for help from the Discord forum. Simply create a new post and select the “Other” category.
If you can’t still get help after trying every method explained here, simply contact Discord support for help.
Also, See:
- How to Get the Crying Filter on TikTok
- Learn to Get the Crying Filter on Snapchat
- How to Fix TikTok Filter Effects Not Working
Found this post helpful? Please, endeavour to share with friends!
Similar posts:
- How to Fix Instagram Not Working
- How to Access Age-Restricted Servers on Discord
- How to Add Roblox to Your Discord Status
- How to Share Audio on Discord
- How to Change About Me on Discord Mobile
