Chromebooks are a popular choice for many people because of their affordability, speed, and simplicity. However, one of the most frustrating problems that Chromebook users face is when their keyboard stops working. This can be a major inconvenience, especially if you rely on your Chromebook for work or school. In this article, we'll walk you through how to fix a Chromebook keyboard not working issues.
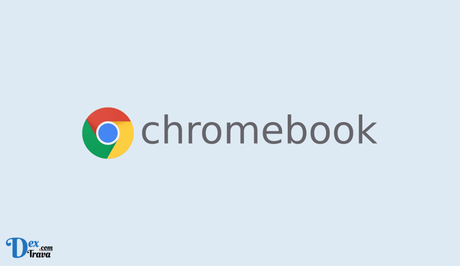
If you are reading this article, chances are you are experiencing issues with your Chromebook keyboard not working. Don't worry; you are not alone. Many Chromebook users encounter problems with their keyboard, which can be frustrating and can hinder productivity. Below are the possible reasons why your Chromebook keyboard is not working and solutions to help you fix the issue.
Also, See:
Why is Chromebook Keyboard Not Working?
There could be several reasons why your Chromebook keyboard is not working. The following are some of the most common causes:
-
Keyboard Lock
One of the most common reasons for a non-responsive keyboard on a Chromebook is the keyboard lock feature. It is possible to lock the keyboard accidentally, and it may take some time before you realize that it is the cause of the problem. To check if your keyboard is locked, press the Search + L keys simultaneously. If the keyboard lock is enabled, this combination will unlock it.
-
Software Issues
Another possible reason for your Chromebook keyboard not working could be a software issue. If there is a bug or glitch in the system, it could be causing the keyboard to malfunction. In this case, a system update or a reboot may be all that is needed to fix the problem.
-
Driver Issues
If you have recently installed new software or hardware, it could be causing issues with the keyboard driver. If this is the case, you will need to update the driver to ensure it is compatible with your system. To do this, go to the settings menu, click on “About Chrome OS,” and then select “Detailed build information.” From there, you can check if there are any driver updates available.
-
Physical Damage
If your Chromebook keyboard is physically damaged, it may not function correctly. If you have spilt liquid on the keyboard or dropped the device, it could cause the keys to becoming stuck or damaged. In this case, you may need to have the keyboard replaced.
-
Battery Issues
If your Chromebook's battery is low or completely drained, it could be causing the keyboard to malfunction. If you suspect this is the case, try charging the device for a few hours before attempting to use it again.
How to Fix Chromebook Keyboard Not Working

Step 1: Check for Physical Damage
The first step in fixing a Chromebook keyboard that isn't working is to check for physical damage. If your Chromebook has been dropped or has suffered any other physical damage, it's possible that the keyboard has been damaged as well. Look closely at the keyboard for any cracks, dents, or other signs of damage. If you find any, it's likely that you'll need to replace the keyboard.
Step 2: Check the Keyboard Lock
As mentioned earlier, the keyboard lock feature could be the reason why your Chromebook keyboard is not working. To check if this is the case, press the Search + L keys simultaneously. If the keyboard lock is enabled, this combination will unlock it.
Step 3: Remove Any Connected Devices
If you have connected any external devices to your Chromebook, such as a mouse or keyboard, disconnect them and then check if the keyboard is working correctly. If the keyboard starts working again, the issue could be due to the external device, not the Chromebook.
Step 4: Restart Your Chromebook
If you haven't found any physical damage to your keyboard, the next step is to restart your Chromebook. Sometimes, a simple restart can solve the problem. To restart your Chromebook, click on the system tray in the bottom right corner of the screen and click on the power icon. Then, click on the restart button.
Step 5: Check Your Keyboard Settings
If your keyboard still isn't working after restarting your Chromebook, the next step is to check your keyboard settings. Click on the system tray in the bottom right corner of the screen and click on the settings icon. Then, click on the “Device” section and select “Keyboard.” Make sure that the “Enable on-screen keyboard” option is turned off. If it's turned on, turn it off and see if that fixes the problem.
Step 6: Check for Software Updates
If your keyboard still isn't working, the next step is to check for software updates. Click on the system tray in the bottom right corner of the screen and click on the settings icon. Then, click on the “About Chrome OS” section and select “Check for updates.” If there are any updates available, install them and see if that fixes the problem.
Step 7: Reset Your Chromebook
If none of the above steps has worked, the final step is to reset your Chromebook. This will erase all of your data and settings, so make sure to back up any important files before resetting. To reset your Chromebook, click on the system tray in the bottom right corner of the screen and click on the settings icon. Then, click on the “Advanced” section and select “Reset settings.” Follow the on-screen instructions to reset your Chromebook.
Step 8: Contact Support
If you have tried all of the above solutions and your Chromebook keyboard is still not working, it may be time to contact customer support. Google has a support page specifically for Chromebook users, where you can find help with technical issues, troubleshooting, and more. You can also reach out to the manufacturer of your device for assistance.
Conclusion
In conclusion, a non-working keyboard on your Chromebook can be a frustrating problem, but there are several steps you can take to fix it. First, check for physical damage. If there isn't any, restart your Chromebook and check your keyboard settings. If that doesn't work, check for software updates and reset your Chromebook as a last resort. Hopefully, one of these steps will help you get your keyboard working again.
Similar posts:
- How to Fix Mac Keyboard Light Not Working
- How to Fix Some Keys on Keyboard Not Working
- How to Fix HP Laptop Keyboard Not Working
- How to take a Screenshot on Mac, MacBook and Chromebook
- Airtel Nigeria Promises Nationwide 4G Network Coverage
