Sometimes, Google Chrome users may encounter issues with their download bar, which prevents them from keeping track of their downloads. In this blog post, we will consider the possible reasons why the Chrome download bar may not be showing up and solutions to fix the problem.
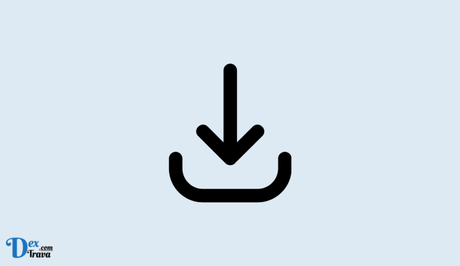
The Chrome download bar is a feature in the Google Chrome web browser that appears at the bottom of the screen when a file is being downloaded. It displays the progress of the download and allows the user to manage their downloads.
However, there are times when the download bar may not appear to users. When this happen, such users cannot keep track of their downloads. Below are the various causes and solutions to help fix the Chrome download bar not showing up issue.
Also, See:
- How to Fix Instagram Search Bar Not Working
- How to Fix Ticketmaster Tickets Not Showing Up
Reasons for Chrome Download Bar Not Showing
There are several reasons why the Chrome download bar may not be showing up. These include:
- Corrupted or outdated Chrome browser
- Browser extensions or plugins
- Disabled Chrome settings
- Malware or viruses
Now that we have identified some of the reasons why the Chrome download bar may not be showing up, let’s take a closer look at how to fix this issue.
How to Fix Chrome Download Bar Not Showing
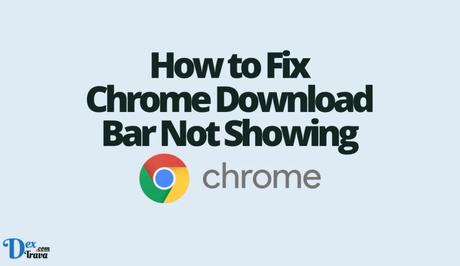
Solution 1: Update Chrome Browser
One of the most common reasons why the Chrome download bar may not be showing up is an outdated or corrupted browser. Updating your browser to the latest version can help fix this issue. Here’s how:
- Open Google Chrome
- Click on the three dots in the top right corner of the browser
- Select “Settings”
- Scroll down to the bottom and click “About Chrome”
- Chrome will check for updates and automatically download the latest version if available
- Once the update is complete, restart your browser and check if the download bar is now showing up.
Solution 2: Disable Browser Extensions or Plugins
Browser extensions or plugins can interfere with Chrome’s functionality and cause the download bar not to show up. Disabling these extensions can help fix the problem. Here’s how:
- Open Google Chrome
- Click on the three dots in the top right corner of the browser
- Select “More tools”
- Click on “Extensions”
- Disable all extensions by toggling the switch next to each extension to the left
- Restart your browser and check if the download bar is now showing up
- If the download bar is now showing up, re-enable each extension one at a time, restarting your browser after each extension is enabled, to identify the problematic extension.
Solution 3: Enable Chrome Settings
Chrome settings can also cause the download bar not to show up. Ensuring that the necessary settings are enabled can help fix this problem. Here’s how:
- Open Google Chrome
- Click on the three dots in the top right corner of the browser
- Select “Settings”
- Scroll down to the bottom and click “Advanced”
- Scroll down to the “Downloads” section
- Ensure that the “Ask where to save each file before downloading” option is turned on
- Check if the download bar is now showing up
Solution 4: Remove Malware or Viruses
Malware or viruses can interfere with Chrome’s functionality and cause the download bar not to show up. Removing any malware or viruses on your computer can help fix this issue. Here’s how:
- Download and install a reputable antivirus software
- Run a full scan of your computer to detect any malware or viruses
- Follow the prompts to remove any detected threats
- Restart your computer and check if the download bar is now showing up.
Solution 5: Clear Chrome Cache
The Chrome browser stores temporary data and files in its cache, which can sometimes cause issues with the download bar not showing up. Clearing the cache can help fix this problem. Here’s how:
- Open Google Chrome
- Click on the three dots in the top right corner of the browser
- Select “Settings”
- Scroll down and click on “Privacy and security”
- Click on “Clear browsing data”
- Choose “All time” as the time range and select “Cached images and files”
- Click “Clear data” and restart your browser
- Check if the download bar is now showing up.
Solution 6: Disable Hardware Acceleration
Hardware acceleration is a feature that allows Chrome to use your computer’s graphics card to render web pages and improve performance. However, it can sometimes cause issues with the download bar not showing up. Disabling hardware acceleration can help fix this problem. Here’s how:
- Open Google Chrome
- Click on the three dots in the top right corner of the browser
- Select “Settings”
- Scroll down and click on “Advanced”
- Scroll down to the “System” section
- Disable the “Use hardware acceleration when available” option
- Restart your browser and check if the download bar is now showing up.
Solution 7: Reset Chrome Settings
If none of the above solutions work, resetting Chrome settings to their default values can help fix the download bar issue. Here’s how:
- Open Google Chrome
- Click on the three dots in the top right corner of the browser
- Select “Settings”
- Scroll down to the bottom and click on “Advanced”
- Scroll down to the “Reset and cleanup” section
- Click on “Reset settings to their original defaults”
- Click “Reset settings” to confirm
- Restart your browser and check if the download bar is now showing up.
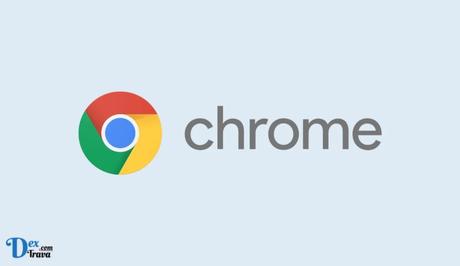
Conclusion
If you are facing issues with the Chrome download bar not showing up, there are several solutions that you can try to fix the problem.
Updating your browser, disabling extensions or plugins, enabling Chrome settings, removing malware or viruses, clearing cache, disabling hardware acceleration, and resetting Chrome settings are some of the solutions that you can use to resolve the issue.
By following these steps, you should be able to restore the download bar and continue browsing the web hassle-free
Similar posts:
- How to Fix YouTube Comments Not Showing
- How to Fix “Google Not Showing Live Scores”
- How to Fix Chrome://net-internals/#dns Not Working
- How to Manage Google Chrome Extensions
- FireFox Quantum Browser is Faster Than Google Chrome; DOWNLOAD HERE!
