In this guide, we will explain effective solutions to help you fix the “Cannot Connect to the Server to Verify the License” error and get back to gaming seamlessly on your PS4, PS5, or PSN.

The “Cannot Connect to the Server to Verify the License” error on PS4 is an error message that appears when attempting to play digital games on the console. It can also occur when activating or deactivating your PlayStation as the primary system. This error prevents the PS4 from establishing a connection with the server responsible for verifying the license of the game you are trying to play.
The license verification process is crucial for digital games on the PS4. When you purchase a game from the PlayStation Store, the license is tied to your PSN account. The server responsible for license verification confirms that you have the necessary rights to access and play the game.
Also, See:
However, when the “Cannot Connect to the Server to Verify the License” error occurs, it means that the PS4 is unable to establish communication with the license verification server. Despite having an internet connection and access to the PlayStation Store, the error message persists, preventing you from playing the game you've purchased.
What Causes the “Cannot Connect to the Server to Verify the License” Error on PS4?
Here are some common factors that can trigger this error:
- Network Connectivity Issues: A weak or unstable internet connection can prevent your PS4 from connecting to the server and verifying the license. This can happen due to network outages, signal interference, or problems with your router or modem.
- DNS Configuration Problems: The Domain Name System (DNS) translates domain names into IP addresses and plays a crucial role in establishing connections between devices on the internet. Incorrect or misconfigured DNS settings on your PS4 can hinder the license verification process, leading to the error.
- Account or Console Related Issues: Issues related to your PSN account or console settings can also contribute to the error. This includes incorrect primary console settings, account synchronization problems, or outdated license information.
How to Fix “Cannot Connect to the Server to Verify the License” Error on PS4
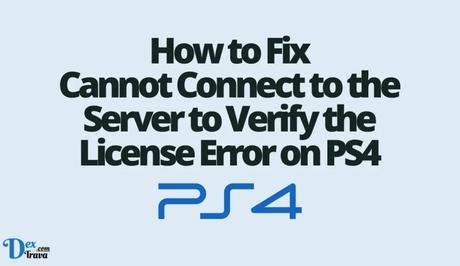
Solution 1: Restore Licenses
- Go to your PS4 settings.
- Select “Account Management.”
- Choose “Restore Licenses.”
- If the license restoration process fails, don't worry. Continue to the next solution.
Solution 2: Change DNS Settings
- Access the PS4's settings menu.
- Navigate to “Network” and select “Set Up Internet Connection.”
- Choose either “Wi-Fi” or “LAN,” depending on your connection type.
- In the “IP address setting” section, select “Custom.”
- For “DHCP Host Name,” choose “Do Not Specify.”
- In the “DNS settings” section, select “Manual.”
- Enter the following values: Primary DNS: 1.1.1.1, Secondary DNS: 1.0.0.1
- Next, go to “Settings” > “Account Management” > “Activate as Your Primary PS4.”
- Finally, navigate to “Settings” > “Account Management” > “Restore Licenses.”
- If the above DNS settings don't work, try using the following: Primary DNS: 8.8.8.8, Secondary DNS: 8.8.4.4
Solution 3: Switch to a Mobile Hotspot
- Turn on your mobile hotspot.
- Access the PS4's settings menu.
- Navigate to “Network” > “Set Up Internet Connection.”
- Select “Use Wi-Fi” and choose your mobile hotspot's name from the available list.
- Go to “Settings” > “Account Management” > “Activate as Your Primary PS4.”
- Next, navigate to “Settings” > “Account Management” > “Restore Licenses.”
- After connecting to your phone's hotspot, wait for a few moments before activating your PlayStation as the primary system. Once activated, you can play games and reconnect to your Wi-Fi network.
Solution 4: Remove All Consoles Linked to Your Account
- Visit the PlayStation website and sign in to your account.
- Click on your profile picture, then select “Account settings” > “Device Management.”
- Under “PlayStation Consoles,” choose “Deactivate All Devices.”
- Return to your PS4 and go to “Settings” > “Account Management” > “Activate as Your Primary PS4.”
- Finally, navigate to “Settings” > “Account Management” > “Restore Licenses.”

Conclusion
Encountering the “Cannot Connect to the Server to Verify the License” error on your PS4 can be resolved by following the solutions mentioned above. Remember to restore your licenses, change your DNS settings, switch to a mobile hotspot if necessary, and remove all consoles linked to your account. These steps will help you regain access to your digital games and enjoy uninterrupted gaming on your PS4, PS5, or PSN.
By following this comprehensive guide, you'll be back in the gaming world in no time.
Similar posts:
- How to Fix NP-34958-9 Error Code on PS4
- How to Fix “Unable to Find a Valid License of Diablo IV” Error
- How to Fix “Failed to connect to the server” in Minecraft
- How to Fix “Unable to connect to server” in Fall Guys
- How to Fix “We couldn’t connect to Instagram” Error
