Bootstrap is a popular front-end development framework that provides developers with a variety of UI components, including dropdown menus. However, at times, these dropdown menus may not function properly, leaving developers scratching their heads and wondering how to fix them. In this article, we will discuss various ways to troubleshoot and fix Bootstrap dropdown not working issues.
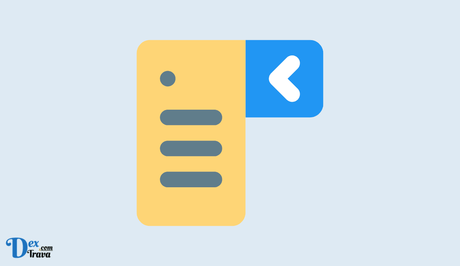
If you're a web developer, you're likely familiar with the Bootstrap framework. One of the many features Bootstrap provides is the dropdown component, which allows users to select options from a list.
What is a Bootstrap Dropdown?
A Bootstrap dropdown is a graphical user interface component that allows users to choose one option from a list of options. The list of options is typically displayed in a dropdown menu that appears when the user clicks on a button or a link.
Bootstrap provides several styles for dropdown menus, including basic dropdowns, dropdowns with headers, and dropdowns with forms. The basic dropdowns are the most straightforward, with a simple list of options that appear when the user clicks on the dropdown button. Dropdowns with headers allow developers to group options together by category, while dropdowns with forms allow users to input data directly into the dropdown menu.
Also, See:
- How to Fix ING Banking App Not Working
- Microsoft Teams Spell Check Not Working
How to Use Bootstrap Dropdowns
To use a Bootstrap dropdown, you first need to include the necessary Bootstrap files in your project. You can download the Bootstrap files from the official Bootstrap website or use a content delivery network (CDN) to link to the files.
Once you have the Bootstrap files in your project, you can start using the dropdown component. To create a basic dropdown, you need to add the “dropdown” class to a button or a link, and the “dropdown-menu” class to a div element that contains the list of options.
To create a dropdown with headers or forms, you need to add additional HTML elements and classes. For example, to create a dropdown with headers, you need to add a div element with the “dropdown-header” class before the list of options.
Customizing Bootstrap Dropdowns
Bootstrap dropdowns come with several customization options that allow developers to tailor the appearance and behavior of the component to their needs.
Some of the customization options include:
- Changing the appearance of the dropdown button and menu using Bootstrap's color and sizing classes.
- Using JavaScript to control the behavior of the dropdown, such as opening and closing the menu programmatically or handling events triggered by user interactions.
- Adding icons or images to the dropdown menu using Font Awesome or other icon libraries.
To customize the appearance of the dropdown button and menu, you can use Bootstrap's color and sizing classes, such as “btn-primary” for a blue button or “btn-lg” for a larger button. You can also use custom CSS to change the appearance of specific elements, such as the font size or background color of the dropdown menu.
To control the behavior of the dropdown using JavaScript, you can use Bootstrap's built-in JavaScript functions, such as “dropdown()” to initialize the dropdown, “toggle()” to toggle the visibility of the menu, and “on()” to handle events triggered by user interactions, such as clicking on an option in the menu.
Adding icons or images to the dropdown menu is also straightforward using Font Awesome or other icon libraries. You can add an icon to an option by including the icon's HTML code in the option's text
How to Fix Bootstrap Dropdown Not Working
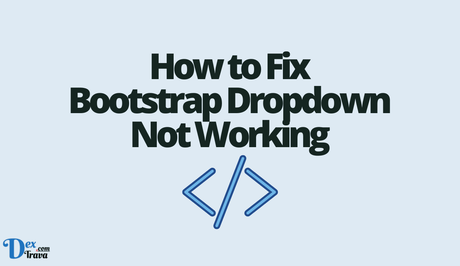
-
Check Your Code
The first step in fixing a Bootstrap dropdown not working issue is to check your code. Make sure you have included all the necessary CSS and JavaScript files, and that they are correctly linked to your HTML document. You should also ensure that your HTML markup is correct, especially if you are using custom classes or attributes. In some cases, incorrect markup can cause dropdowns to malfunction.
-
Check for Conflicting CSS
Another common reason for Bootstrap dropdown not working is conflicting CSS styles. If you have defined custom CSS styles that affect the same elements as the Bootstrap dropdown, it may cause conflicts, resulting in the dropdown not functioning correctly. To resolve this issue, try disabling your custom CSS styles one by one until you find the conflicting style.
-
Check for Conflicting JavaScript
JavaScript can also cause conflicts that prevent Bootstrap dropdowns from working as intended. If you have defined custom JavaScript code that affects the same elements as the dropdown, it may cause conflicts. To resolve this issue, try disabling your custom JavaScript code one by one until you find the conflicting code.
-
Check for JavaScript Errors
JavaScript errors can also cause Bootstrap dropdown not working issue. To check for errors, open the browser's console and look for any error messages related to the dropdown. Fixing the error should resolve the issue with the dropdown.
-
Ensure jQuery is Loaded
Bootstrap dropdowns rely on jQuery, so it is essential to ensure that jQuery is loaded correctly on your page. You can do this by checking the console for any jQuery errors or by adding a test jQuery script to your page to check if it is loaded correctly.
-
Check for Data Attributes
Bootstrap dropdowns require specific data attributes to function correctly. Ensure that the data-toggle and data-target attributes are correctly set on the dropdown element and that they match the ID of the dropdown menu.
-
Check for z-index
If your dropdown menu is not appearing, it may be due to the z-index of the dropdown menu. The z-index of the dropdown menu should be higher than that of the other elements on the page to ensure it appears on top. Check the CSS of the dropdown menu and ensure that the z-index value is set to a high enough value.
-
Check for Hidden Elements
If your dropdown menu is not appearing, it may be due to hidden elements on the page. Check the CSS of the dropdown menu and ensure that the display property is set to block. Also, ensure that any parent elements of the dropdown are not hidden.
-
Check for Mobile Responsiveness
Bootstrap dropdown menus are designed to be mobile-responsive, so it is essential to ensure that your dropdown menu is correctly designed for mobile devices. Check the CSS of the dropdown menu and ensure that it is responsive to different screen sizes.
-
Check for Browser Compatibility
Finally, check the browser compatibility of your dropdown menu. Bootstrap is designed to work across different browsers, but some versions of browsers may have issues with dropdown menus. Ensure that your dropdown menu is compatible with all the major browsers, including Google Chrome, Mozilla Firefox, and Microsoft Edge.
Conclusion
Fixing a non-functional Bootstrap dropdown requires careful troubleshooting and testing. By following the steps outlined in this article, you can identify the cause of the issue and resolve it quickly. Remember to test your dropdown menu thoroughly to ensure that it is functioning correctly across different browsers and devices. With a little patience and attention to detail, you can fix any issues with your Bootstrap dropdown menu and deliver a seamless user experience to your website visitors. Additionally, it is always a good idea to keep your Bootstrap framework and related files up to date to prevent any issues that may arise due to outdated versions.
In some cases, fixing a Bootstrap dropdown may require more advanced troubleshooting skills or knowledge of specific JavaScript libraries or frameworks. If you are not comfortable with coding, it is advisable to seek help from a professional web developer who can assist you in resolving the issue.
Lastly, it is important to test your website thoroughly after fixing the dropdown issue to ensure that there are no other related issues or unintended consequences. Remember, a functional dropdown menu is crucial for improving the navigation and user experience of your website, which can lead to increased engagement and conversions.
Similar posts:
- How to Fix ChatGPT Send Button Not Working
- How to Fix Sims 4 Science Baby Not Working
- How to Fix Duality Checkpoint Not Working
- How to Fix Steam Friends List Not Working
- How to Fix Position Sticky Not Working
